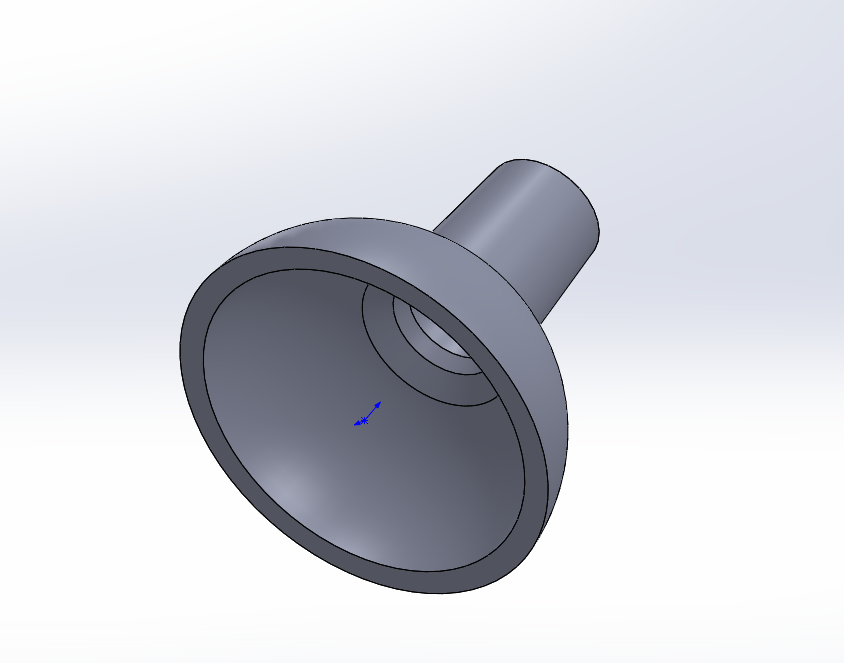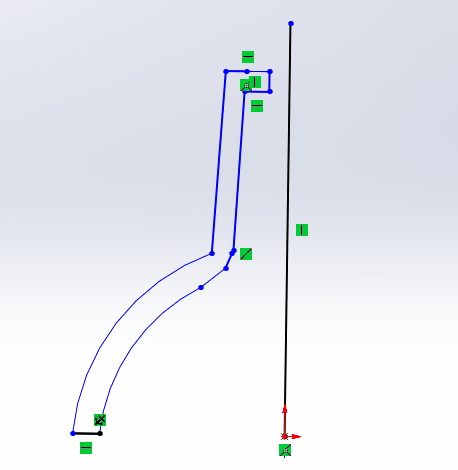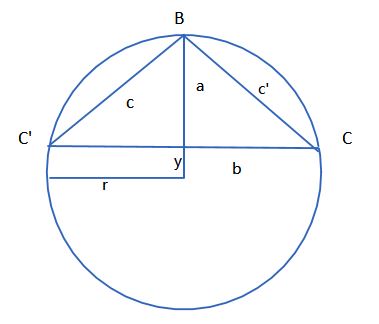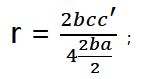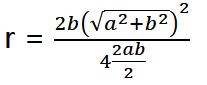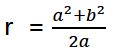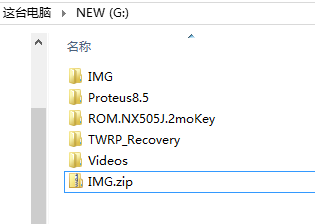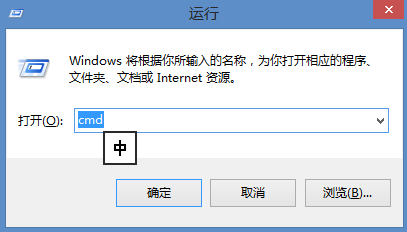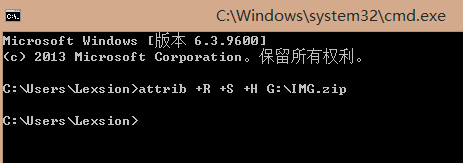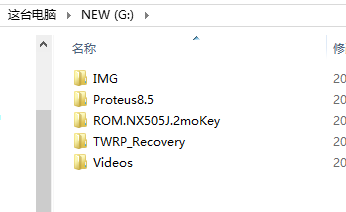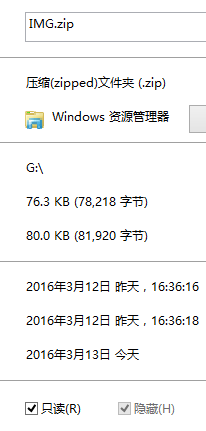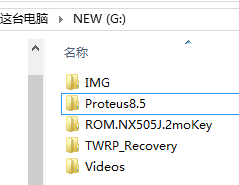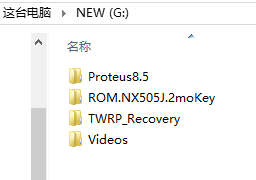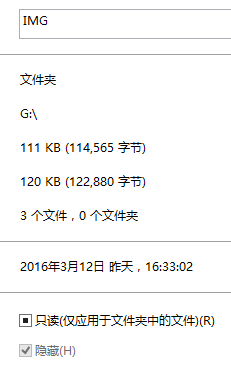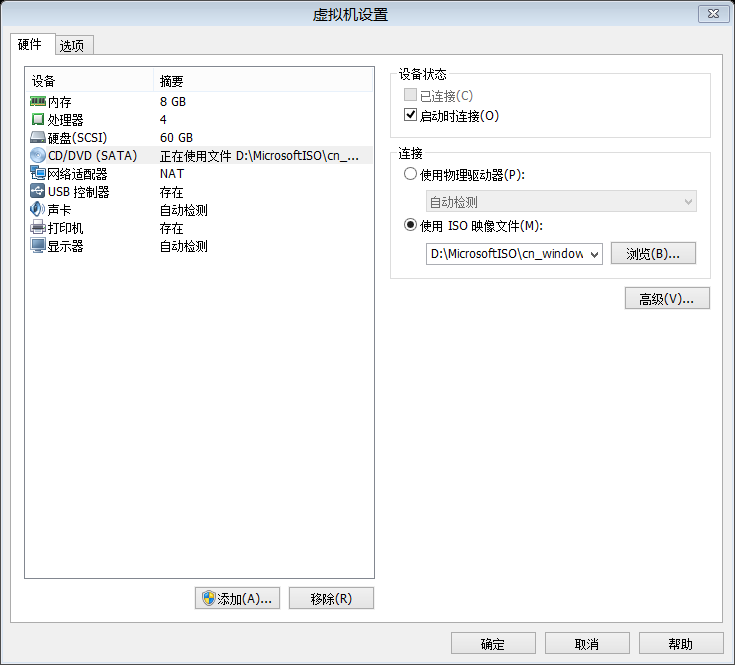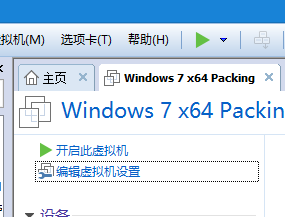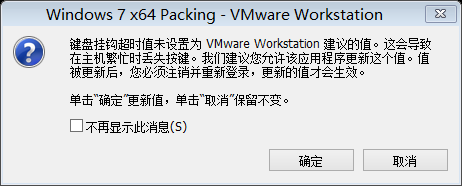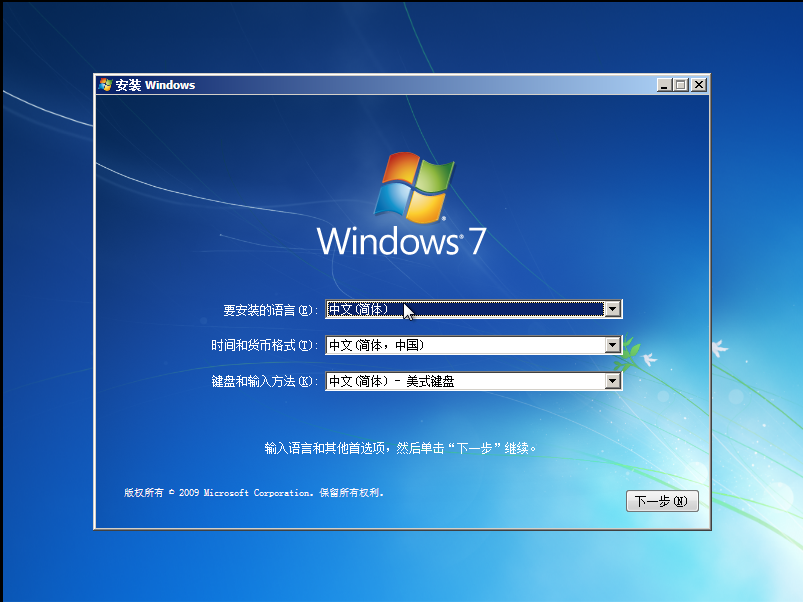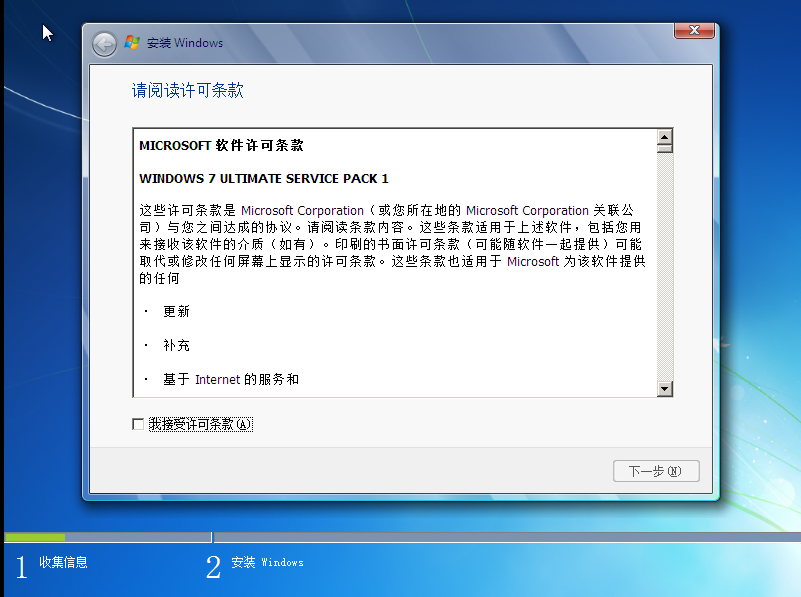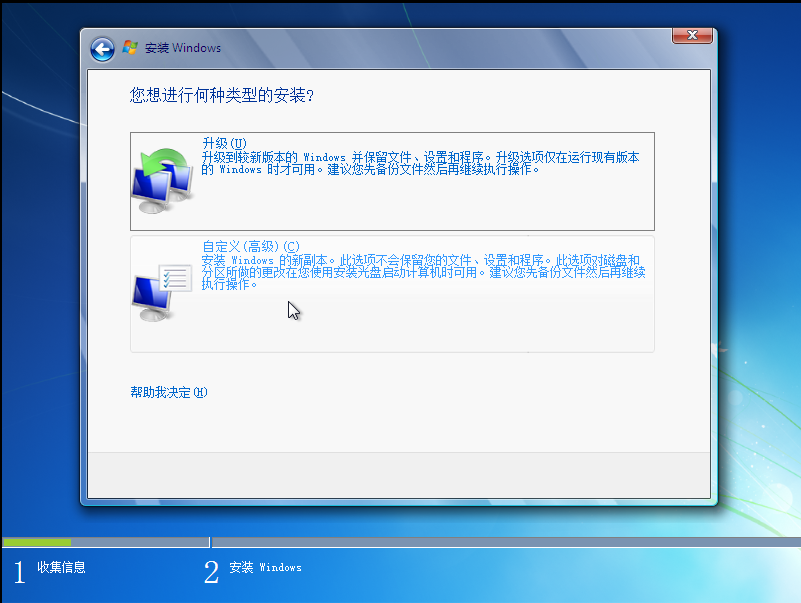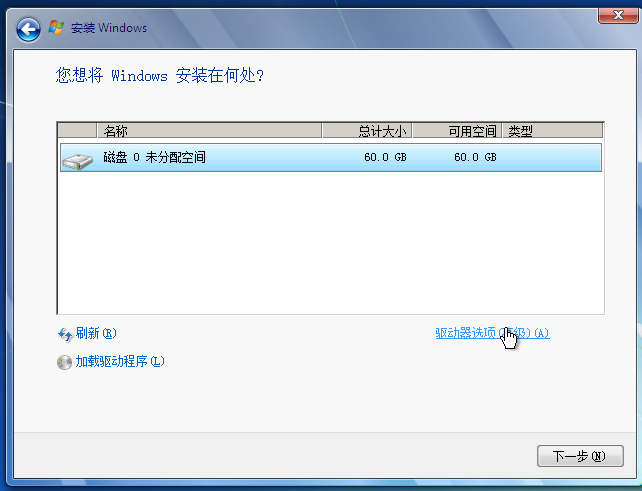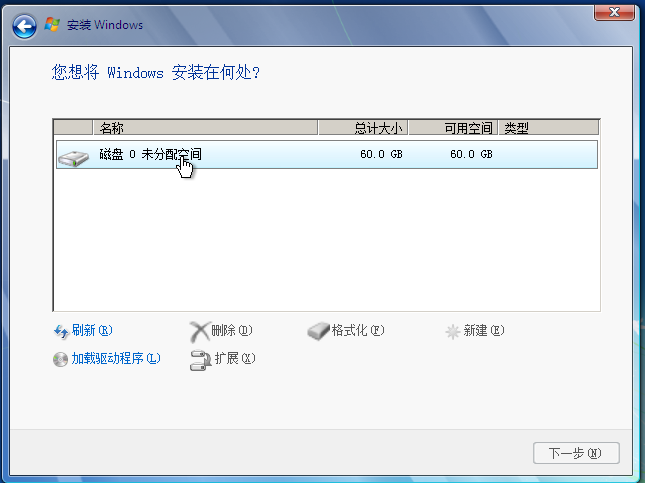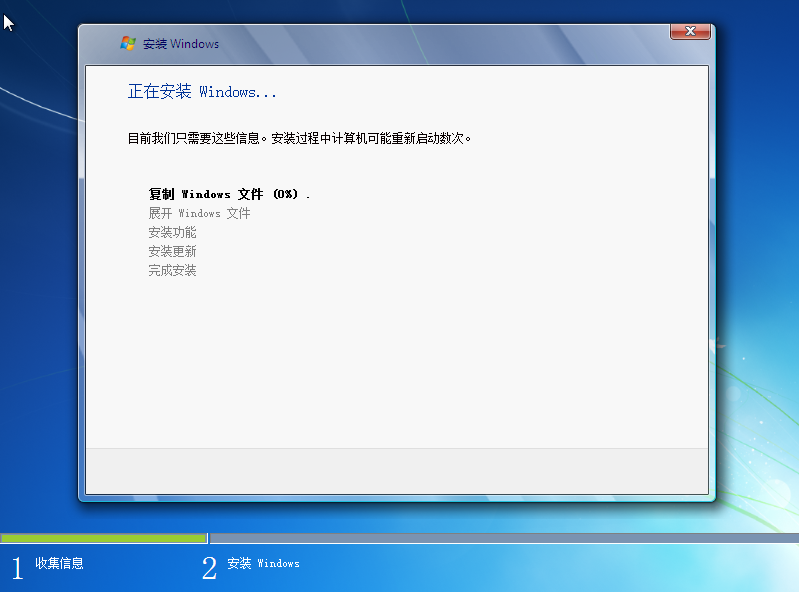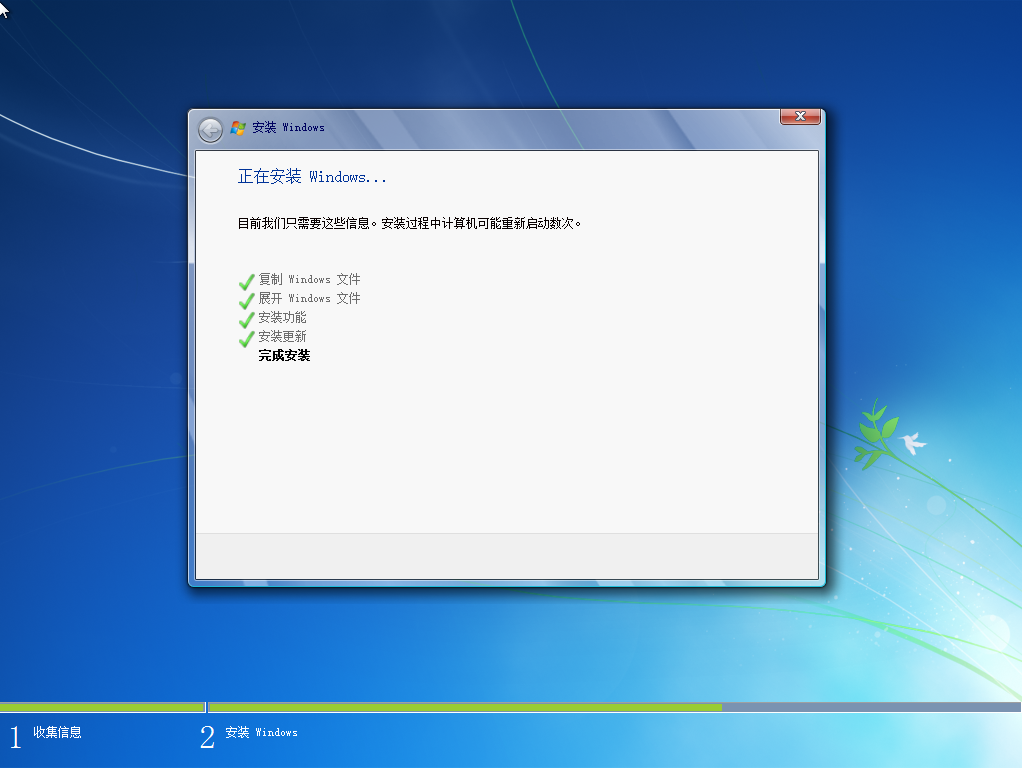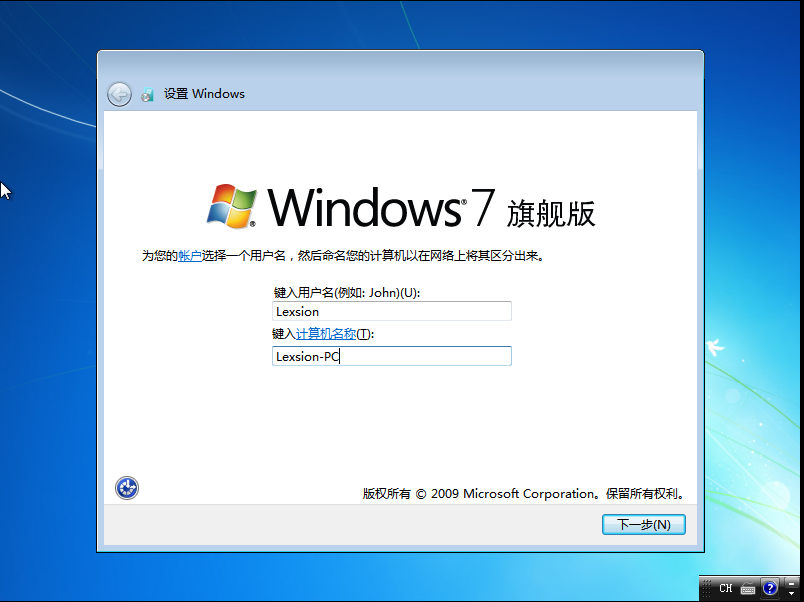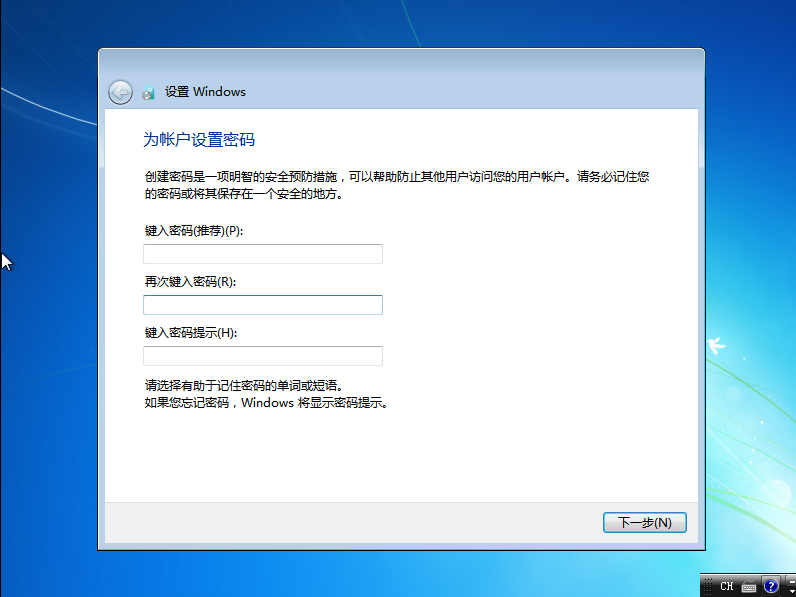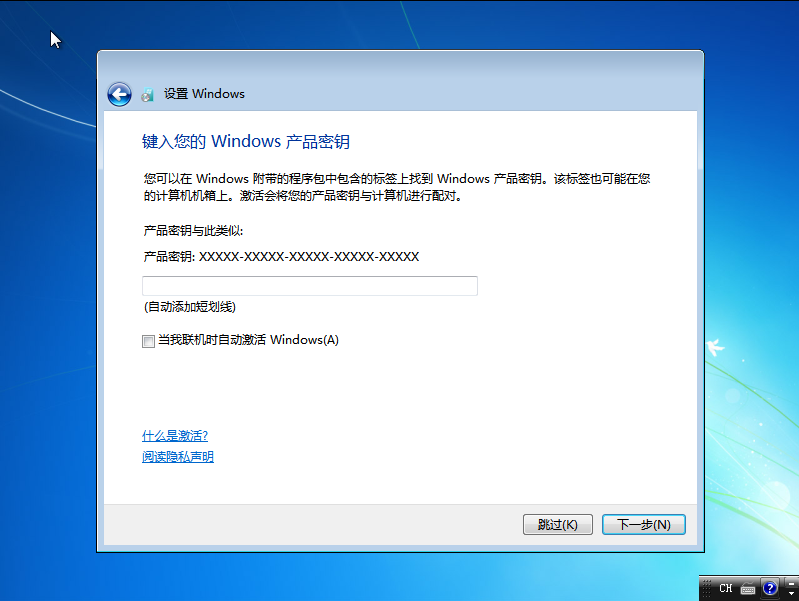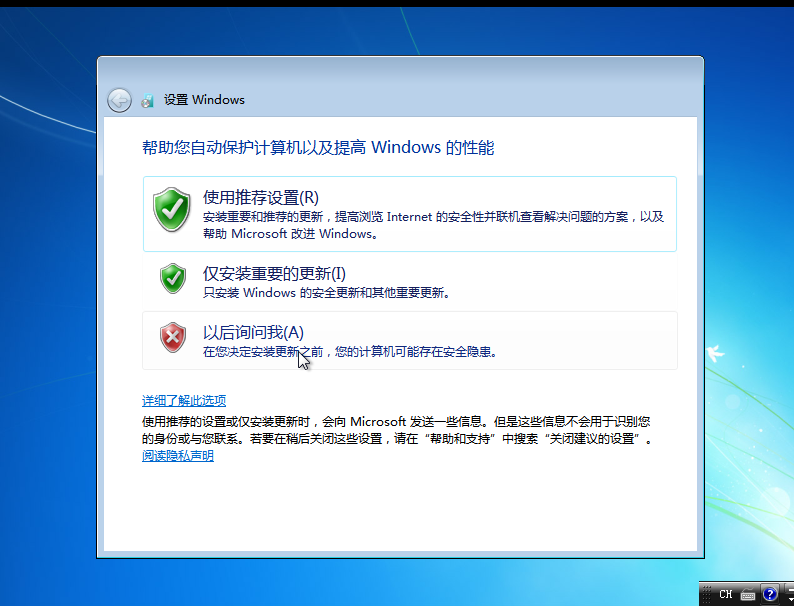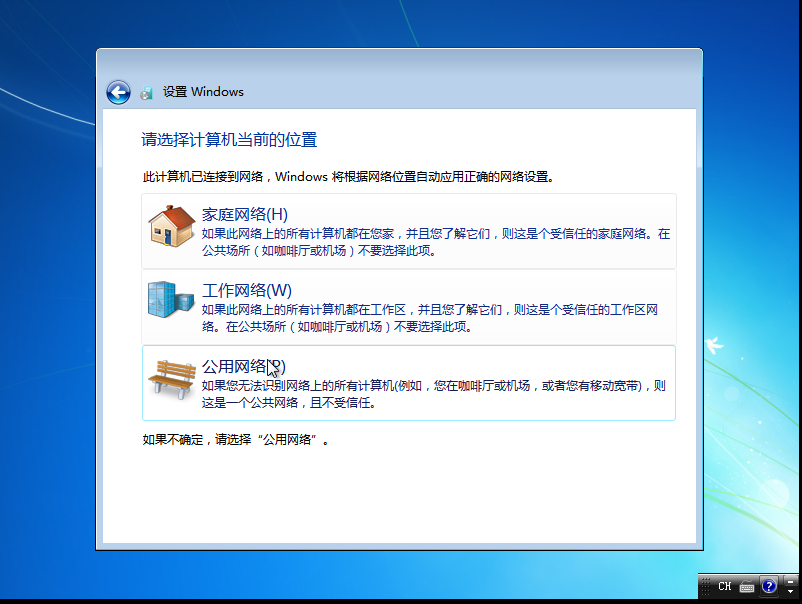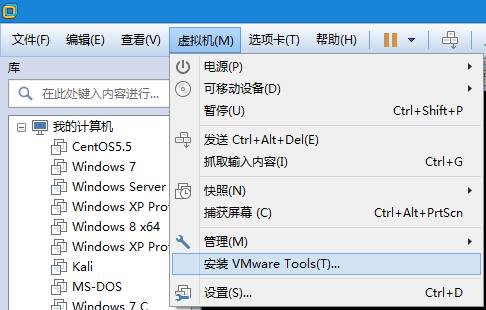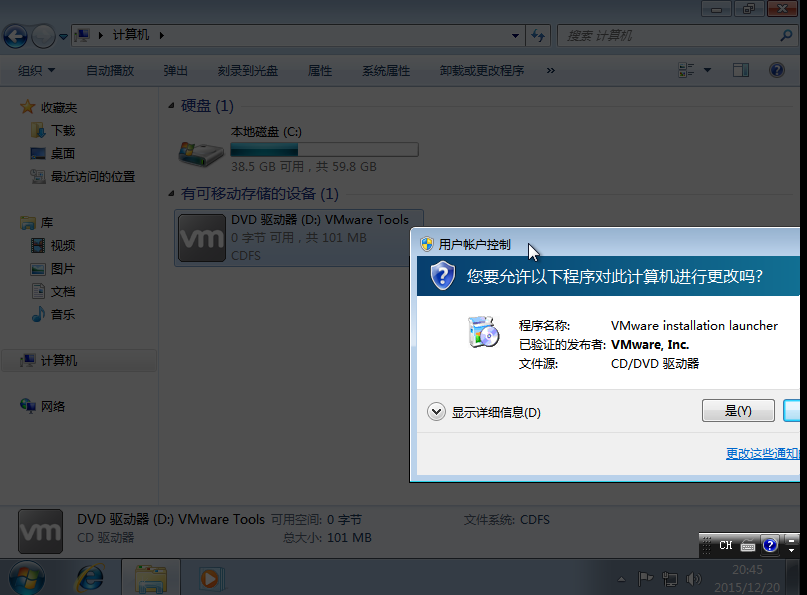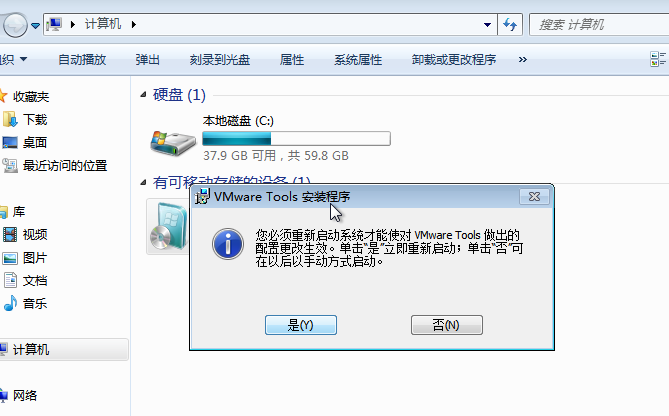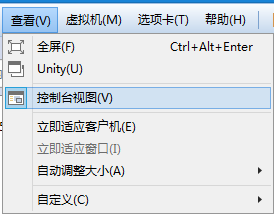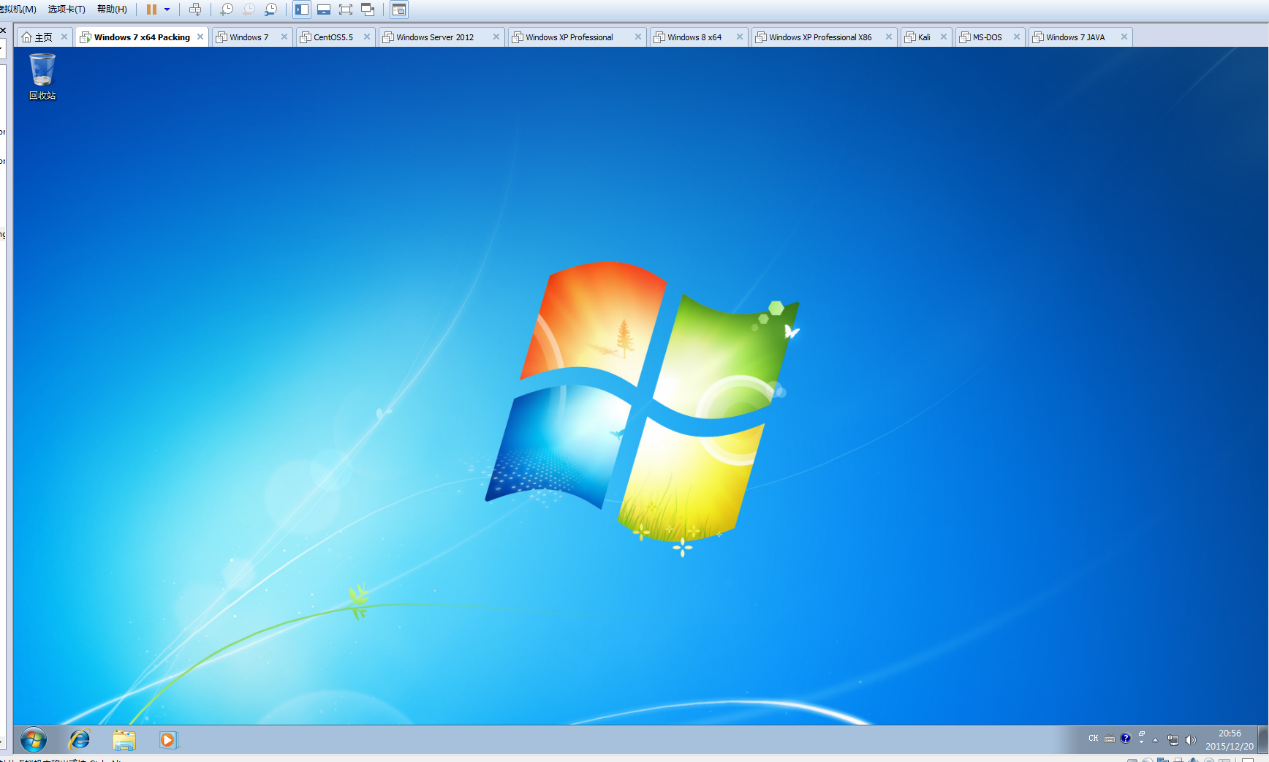[译]Cisco Meraki Z1刷入LEDE固件教程
前言:
本文内容主要是对OpenWrt论坛的一个帖子的翻译,原帖地址:https://forum.openwrt.org/t/build-for-cisco-meraki-z1/7939
原文:LEDE firmware for Cisco Meraki Z1
原文作者:vuhuy
(如有出入请以原帖内容为准,若能看懂英文,建议先看原帖;本文仅供参考,刷机风险自担,本人概不负责)
读懂并实践本文,你可能需要在技能树中点亮以下技能:
1:基本的Windows系统与Linux系统操作;
2:基本的路由器组网知识;
3:至少拥有一个USB转TTL工具,并且会使用它;
4:必要的情况下,可能需要科学上网技能
为Cisco Meraki Z1刷入LEDE固件
操作警告:
使用和刷入自定义固件是一个细活。您可能会因此损坏您的设备,所以请务必小心操作!使用本指南和固件需要您自担风险。LEDE和我都不对您路由器可能发生的损坏负责。
关于本编译:
LEDE已经支持Cisco Meraki Z1。但是,我需要编译一个额外的initramfs映像,以用于第一次为路由器刷机。此外,此设备在OpenWRT的TOH条目不完整且具有无效链接。我就把它放在这里以防有人需要它。
软件和硬件准备:
以下列出了所需的软件和硬件及其示例
串行终端(Serial terminal):使用minicom(Linux系统),PuTTY 3 (Windows系统)或其他自己熟悉的软件。
SCP客户端(SCP client):使用scp(Linux),WinSCP 1 (Windows)或其他自己熟悉的软件。
USB TTL转换器(USB TTL converter):基于FTDI FT232RL的主板是优质廉价的USB TTL转换器(在您最喜欢的中国网店上1.5欧元)。
(译者注:USB TTL转换器,俗称USB转串行口,我用的模块用的CP2102方案,软件使用的SecureCRT)
步骤
1:下载固件映像
2:建立root访问权限
3:备份原始固件
4:刷入 initramfs 映像
5:删除存储分区
6:刷入 sysupgrade 映像
7:更新LEDE
下载固件映像
访问我的 [OneDrive][1] 以下载预编译的二进制文件。提供了基于 LEDE 17.01.4 使用默认配置编译的initramfs和sysupgrade映像。
Meraki Z1的initramfs映像LEDE网站上是没有提供下载的,您需要在这下载以能够完成LEDE固件的第一次刷入(译者注:因为要先刷initramfs才能再刷sysupgrade)。
LEDE网站会自动编译Sysupgrade映像,并可在LEDE网站上获取。从[LEDE网站][2] (目录/ ar71xx / nand / z1-squashfs-sysupgrade.tar)下载(较新的)sysupgrade映像,或使用我的 [OneDrive][3] 上的映像 。
建议使用LEDE网站提供的sysupgrade映像。Opkg可能会针对(任何)自定义sysupgrade映像上的内核依赖性失败。如果您使用的是自定义编译映像,请使用--force-depends标志忽略此项。
建立root访问权限
为了开始刷入固件,我们需要获取路由器的root访问权限。
1:关闭设备电源并拔下所有以太网电缆。
2:拆开设备。注意拆掉橡胶垫下方的四个螺钉。
3:将USB TTL转换器连接到JP1的串行UART接口。
J1 = GND(连接到USB TTL转换器的GND)
J2 = RxD(连接到USB TTL转换器的TxD )
J3 = TxD(连接到USB TTL转换器的RxD)
J4 = Vcc(不要连接,这是最靠近USB端口的跳线)
4:打开设备电源并打开USB TTL转换器的终端软件。波特率(速度)为115200。
5:按住重置按钮10-15秒,直到设备上的LED熄灭。
6:让设备启动,几分钟后在串行终端界面输入回车。它应该输出
7:检查您是否可以使用该odm help命令:
8:如果路由器输出帮助文本,请跳至步骤14.否则,重复步骤5-7几次,如果路由器继续输出UNRECOGNIZED COMMAND LOGGED TO CLOUD SERVERS消息,则继续执行下一步。 9:将Z1的WAN端口连接到另一台路由器的LAN端口。此路由器还必须与Internet断开连接(拔下WAN以太网电缆)。 10:按住重置按钮10-15秒,直到设备上的LED熄灭。 11:让设备启动,几分钟后在串行终端输入回车。它应该输出
9:为bootkernel1,loader2,bootkernel2,board-config和caldata分区重复步骤6-8的操作。如果一次执行此操作,您可能会因此耗尽内存。*(译注:所以请一个一个来,避免在删除上一个备份前创建下一个备份)* 10:另外,需要备份storage分区。这是一个很大的分区,所以只需使用 SCP 将/storage/文件夹中的所有文件传输到本地PC即可。*(译注:没法用前面步骤6-8办法)* 11:要验证备份数据是否正确,请再次重复步骤6-9,并比较(例如运行checksum软件或在Linux系统中使用cmp命令)两次获取的文件结果是否相同。(译注:作者没有提供具体操作,只提供了个方法) ###刷入initramfs映像 重刷该路由器固件由两部分操作组成:刷入initramfs映像和刷入sysupgrade映像。 1:将PC连接到Z1上的LAN1端口。它应该之前已经连上了,你刚才确实已经做了备份,不是吗? 2:在本地计算机上搭建HTTP服务器以提供initramfs映像。 *(译注:作者没有给出具体操作过程,如果您之前给别的路由器刷过第三方固件,应该是会这个操作的,否则可以考虑先通过搜索引擎学习一下,或参考下一条译注。)* 3:检查您的计算机本地IP地址(提示:它的IP地址是由Z1的DHCP分配的) 4:串行终端中使用wget命令将initramfs映像下载到路由器中的/storage/文件夹中。 m00180A167ED0:/# wget http://
4:您可能想验证下载的 initramfs 映像。下载第二个并比较是否存在任何差异(它不应该存在差异,而cmp命令也不应该返回任何输出)。 m001122334455:/# wget http://
1:使用ubinfo命令列出所有的UBI卷。 root@LEDE:/# ubinfo -a 2:使用ubirmvol命令删除列出的UBI卷,**但board-config卷除外**。对每个UBI卷重复该命令。**永远不要删除**board-config**卷!** root@LEDE:/# ubirmvol /dev/ubi0 -N