Zebra GK888t打印机安装与配置
Zebra GK888t打印机安装与配置
前言
Zebra GK888t是一款支持热敏纸与热转印的热敏打印机。该机器支持宽度在1.00 英寸/25.4 毫米 至 4.24 英寸/108 毫米 打印介质。支持包括卷筒纸、连续纸、模切纸、连续热敏标签、tag材料等打印介质。支持安装宽度在1.33 英寸/33.8 毫米 至 4.3 英寸/110 毫米的碳带。带有串口、并口、USB口。该机器可用于零售、物流、仓储。
提到热敏打印,可能有人没有听说过,但这并不代表您一定没有接触过。目前看来,生活中最常见的热敏打印应用就是外卖订单。正如热敏的字面意思,热敏纸表面有对热敏感的涂层,如果您对热敏纸加热,纸张表面就会显现出颜色。通过对纸张不同位点的加热,就可以在纸上显现出颜色。上面的方案虽然成本较低,但是有一个缺点,打印出的内容难以稳定的长期保存。此方案一般用于对打印质量与时间要求不高的场合,比如快递面单,外卖单,销售小票等。另一种方案,将颜料预先均匀的涂敷在特定的材料表面制成碳带,将碳带与纸张重叠在一起,然后对需要上色的地方加热,使颜料转印到纸张上,这种技术就是热转印了。热转印相对前一种方案很明显提高了成本,但是这也带来了打印的质量的提升、更广泛的打印介质支持、长期保存也更加稳定。此方案常应用于需要长期保存的场景,比如仓储与资产管理标签的打印。
本文主要讲述热转印模式标签纸耗材安装、驱动安装、打印设置、浏览器调用AdobeReader等内容,硬件的连接不再赘述,Windows局域网共享的配置不在本文讨论范围内。本文旨在记录笔者配置过程,方便日后维护时查阅的同时在此分享。
目录
-
- 耗材安装
-
- 驱动安装
-
- 打印设置
-
- 浏览器调整
1:耗材安装
以下简单介绍耗材安装,详细内容可参考官方用户指南。
标签纸安装
- 向打印机前方拉动松开锁片的控制杆,向上掀开机器至最大张角使顶盖锁撑起上部机构。向打印机后方旋转导纸板调节器并将导纸板向两侧张开;
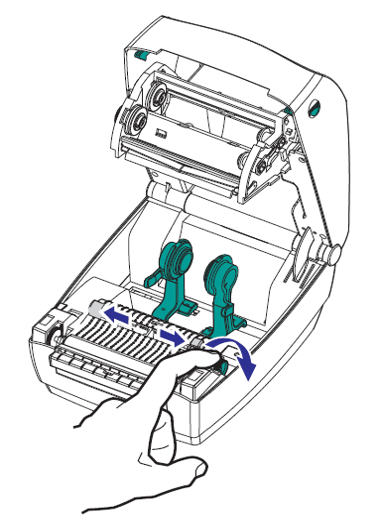
- 向两侧掰开打印纸挂架;
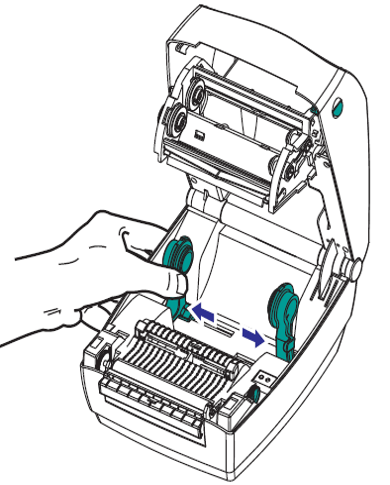
- 将标签纸卡在打印纸挂架上;
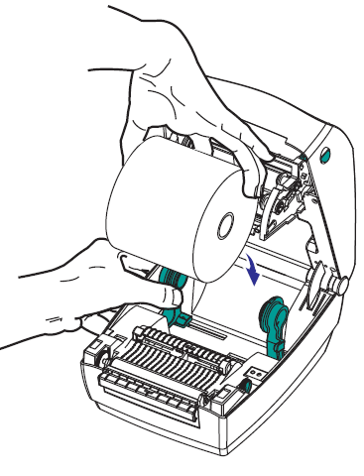
- 拉出标签纸使标签纸从打印机前端伸出并检查纸卷是否能够自由转动,并确保标签纸的打印面是向上的;
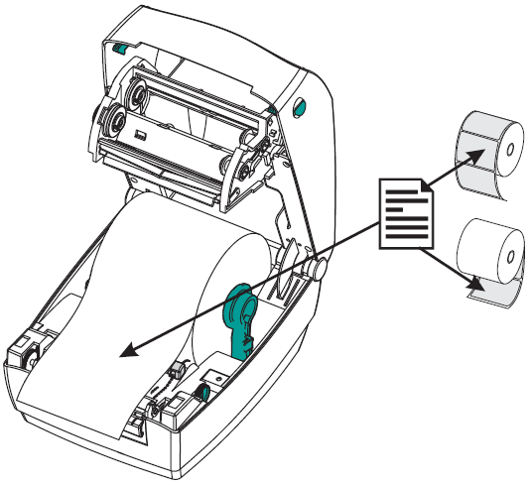
- 将标签纸卡入两个导纸板下面,调整“调节旋钮”使导板应刚好触及标签纸的边缘,但不应影响其前后移动。
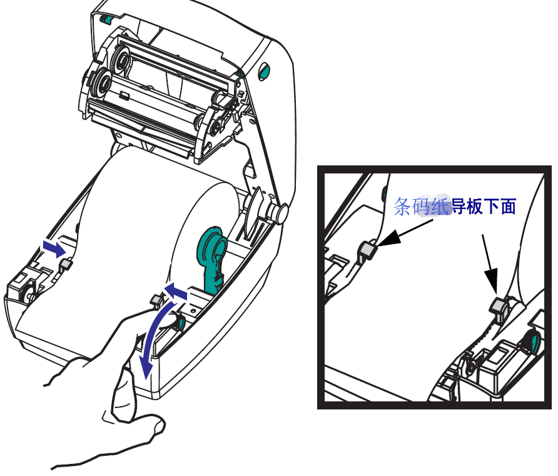
碳带安装
- 将碳带穿过碳带支架(注意区分碳带的正反面,从右侧看,碳带旋出方向应为顺时针,如图所示);
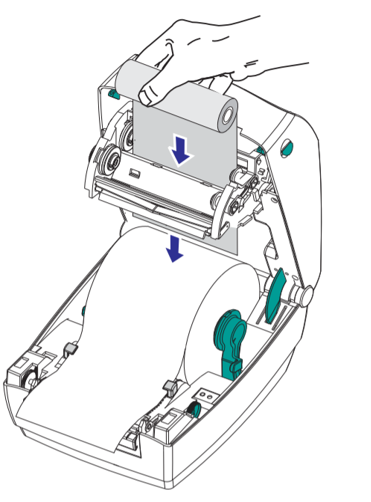
- 向右挤压弹簧,让碳带芯右端嵌于碳带供应轴右端;
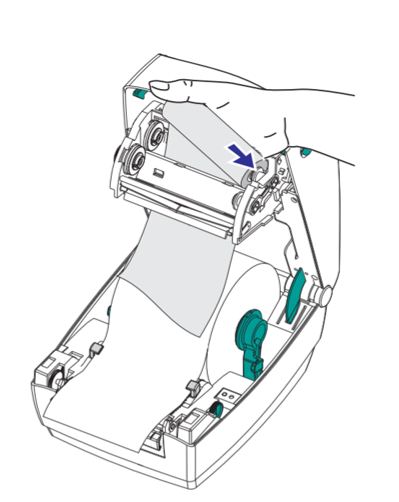
- 将碳带芯左侧的缺口对准左侧供应轴的突起,旋转碳带芯,并锁入供应轴的左侧;
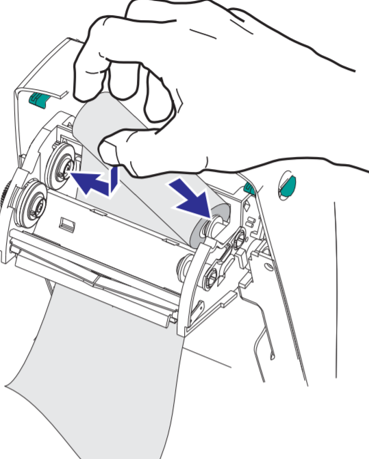
- 向右挤压弹簧,将空碳带芯右端嵌于拾取轴的右端;
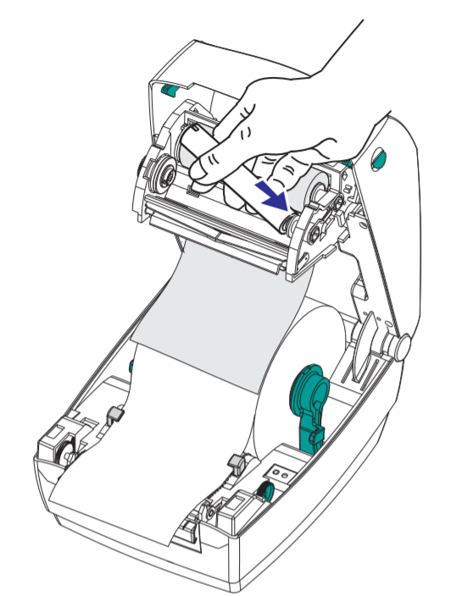
- 将空碳带芯左侧的缺口对准左侧拾取轴突起,旋转并将其锁入拾取轴的左侧;
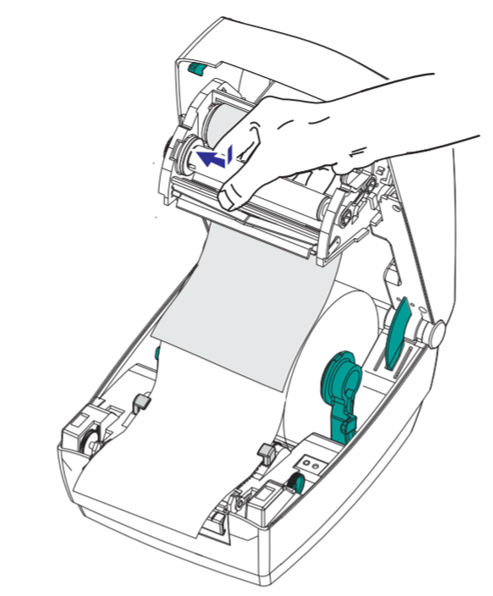
- 将碳带绕过热敏头缠绕到拾取轴,注意缠绕方向(从右侧看,绕入方向为顺时针);
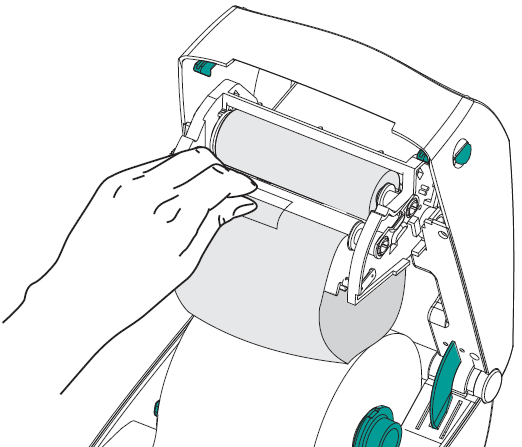
- 调节拾取轴调节齿轮,将色带卷紧。
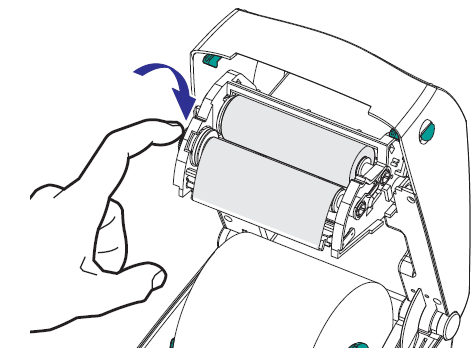
纸张校准
- 将撑起上部机构的顶盖锁往机器内侧按压,合上机体至听到咔啪声。
- 打开电源,一直按住机器出纸键经过红灯快闪一次、两次、直到灯快闪三次时松手,机器将开始进行纸张校准。
- 校准完成后,短按一次出纸键,机器应出一张标签纸,此为校准成功。
驱动安装
驱动安装前应当将打印机通过USB数据线正确连接计算机,并将电源接好,本文不对此进行赘述。
- 从Zebra官网支持页面下载驱动安装程序。
- 双击运行驱动安装程序,按提示点击Next>开始解包过程,在出现的页面中可点击Browse...自定义合适的文件存储位置;
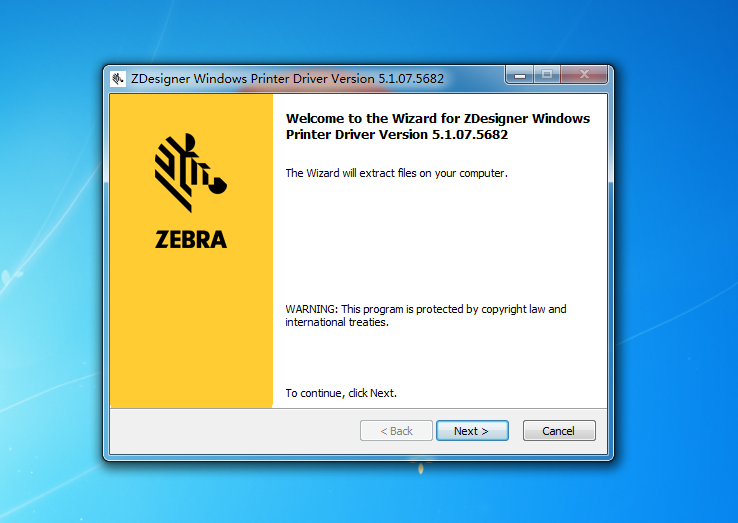
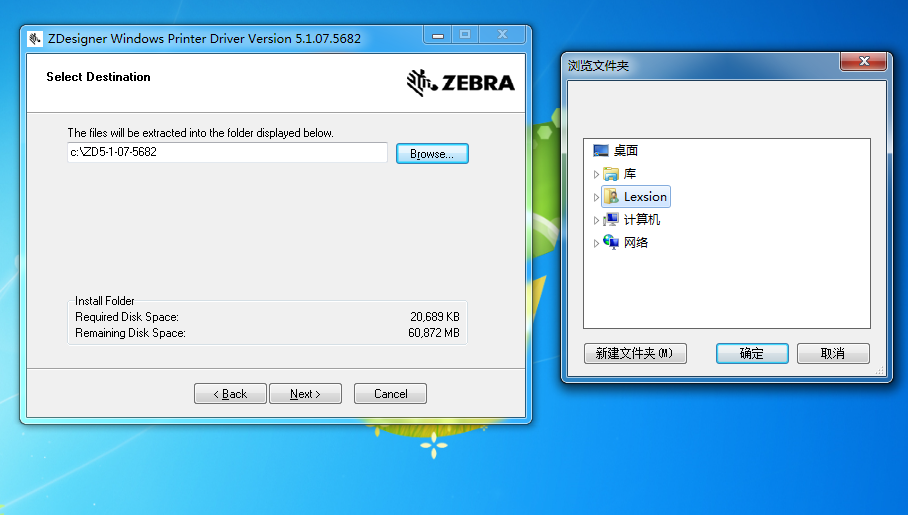
- 按照提示一路点击Next至完成解包,在提示完成解包的页面中去掉View release notes前的选框,再点击Finish。
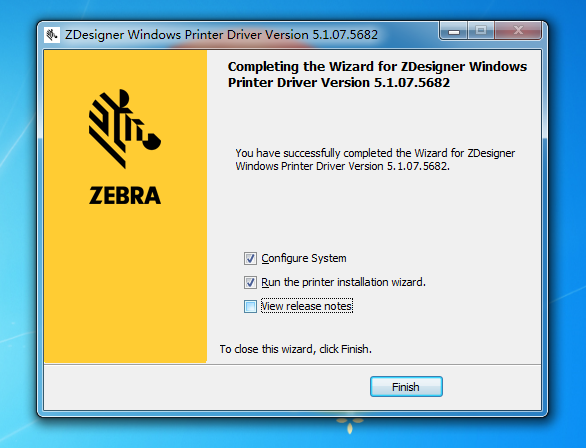
- 此时会弹出驱动安装向导,点击下一步开始安装;
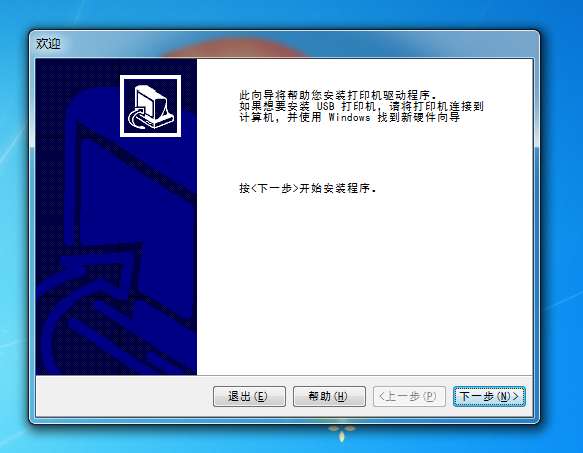
- 选择安装打印机并点击下一步;
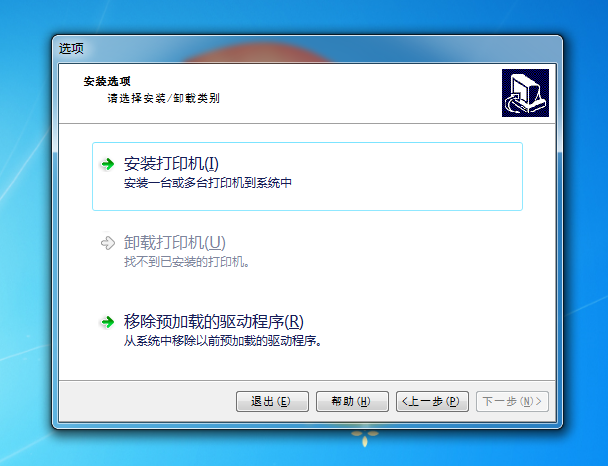
- 选择ZDesiger GK888t,然后点击下一步;
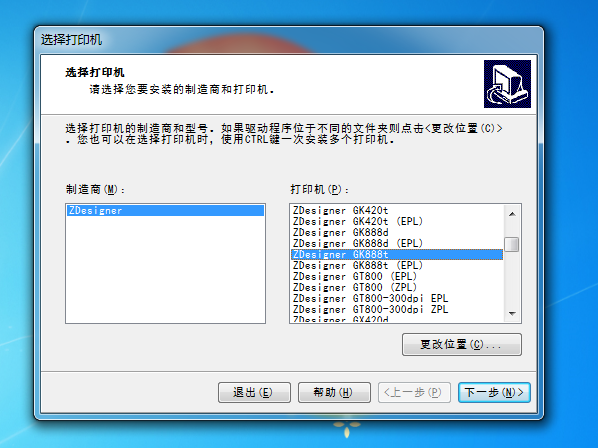
- 选择端口,一般应为USB001,设置语言为简体中文,亦可在此页面上按需求修改打印机名称,完成后点击下一步;
- 在出现的完成页面中可看到两个其他安装选项,我们用不到,去掉两个复选框,点击完成结束安装向导。
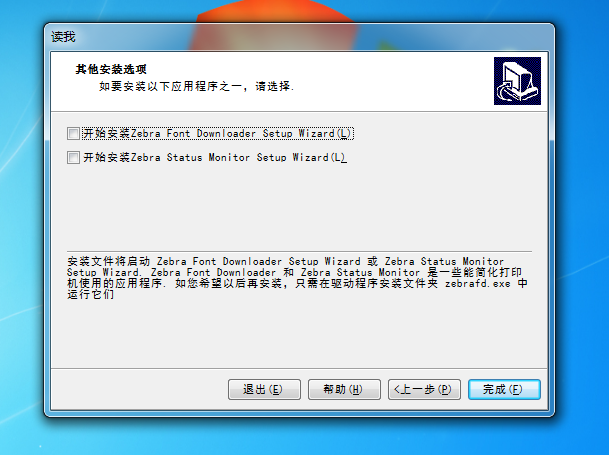
打印设置
通过上面的操作完成了驱动程序的安装,下面将对打印机按需配置。比如,我司生产环境的需求是将浓度设置为:22,速度设为50.8mm,标签纸50*40mm,工作方式为热转印。
本地打印设置
- 以Windows7系统为例,打开 “开始菜单”,点击“设备和打印机”,在出现的窗口中找到我们新安装的打印机,如果没改过名字应该是Zdesigner GK888t;
- 在新装的打印机图标上右击,在右键菜单中选择“打印首选项”;
- 在打开的页面中,“选项”选项卡下,首先将标签格式设置为:毫米、纵向,将打印速度设置为50.8mm/s,打印浓度设为22,大小处宽度填写50、高度填写40。其他保持默认,点击应用;
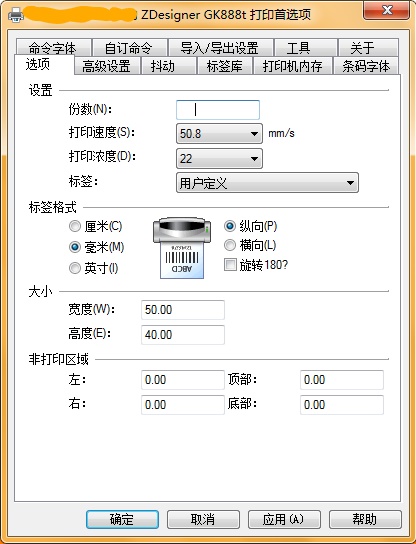
- 切换到“高级设置”选项卡下,操作模式选择撕纸,标签纸类型选择热转印,跟踪模式选择Web检测,调整均保持0不动,然后点击应用;
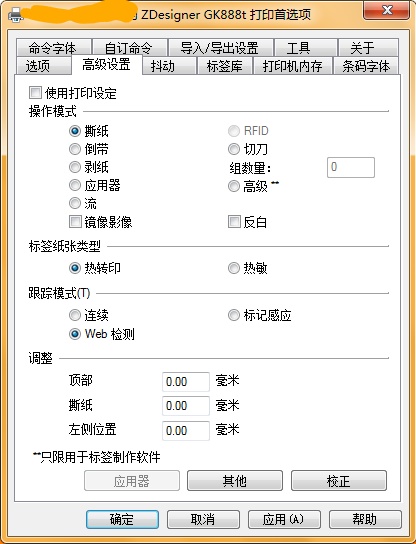
- 切换到“抖动”选项卡,将抖动类型设置为“无”,点击应用,然后点击确定关闭“打印首选项”。
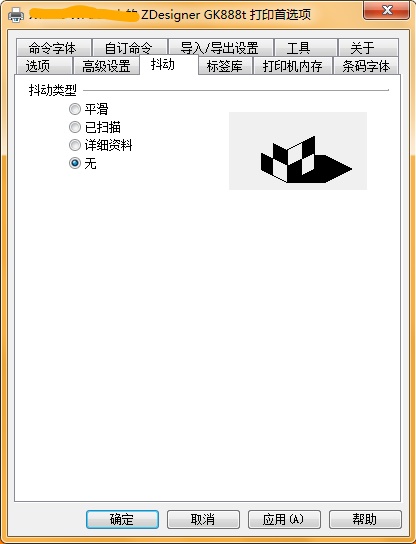
Notes:
- 若使用Windows10操作系统,则打开打印首选项的方式为:在开始菜单右击,选择设置,然后点击“设备>打印机和扫描仪”;选中要操作的打印机,点击“管理>打印首选项”。
- 若需要局域网共享打印机,则需要打开“打印机属性”,在“共享”选项卡下勾选共享这台打印机,并点击应用,此处不做详细展开。
- 若发现“打印首选项”的语言为英文,可打开“打印机属性”,进入Languages选项卡选择自己需要的语言,点击应用、确定,但此方法无法应用于Windows10。
通过局域网连接打印设置
以下内容旨在记录通过局域网连接到打印机的过程,其不包含配置局域网共享的过程。在参考以下内容连接打印机前,应确保所有相关电脑已经配置局域网共享。
- 查询通过USB线缆连接打印机的电脑的IP地址,不同操作系统下该操作可能不同。以下假设电脑使用网线连接:
- WindowsXP:右击任务栏通知区域中的本地连接网络图标,选择状态,在打开的对话框中打开支持选项卡,此处显示的IP地址应为本机IP地址。
- Windows7:右击任务栏通知区域网络图标,选择打开网络和共享中心,在弹出的窗口中点击查看活动网络下的本地连接,最后点击详细信息,此处显示的IPv4地址既为本机IP。
- 命令行模式查找:若您的电脑只有一张网卡且未安装会产生虚拟网卡的软件(比如VM),可尝试此方案:
按Windows徽标键+R键打开运行对话框,输入“cmd”回车(不包含引号,下同)进入命令提示符,输入“ipconfig -all”命令显示IP,若您只有一张网卡,此时回显的信息中即可简单的找到IP地址。
- 在要配置连接到局域网打印机的电脑上,按Windows徽标键+R键打开运行对话框,输入两道反斜杠加上面查到的IP地址,然后按Enter键。
- 在打开的窗口中应能看到共享的打印机,在打印机图标上右击并选择连接,等待其连接并自动完成驱动程序的安装。
- 参考上一小节:本地打印设置,在设备和打印机中找到添加的网络打印机图标,按照需求调整打印首选项。若出现打印首选项菜单语言英文问题,参考Notes:3。
浏览器调整
因我司生产环境需求为浏览器通过AdobeReader打开服务器生产的PDF文件,并打印成标签。实测发现只有AdobeReader能正常输出打印,所以我们需要安装AdobeReader软件,并选择兼容的浏览器使用。
- 因为AdobeReader是一款免费软件,我们可以从Adobe官网找到。目前最新版本全名为:Adobe Acrobat Reader DC,打开Adobe Acrobat Reader DC 下载地址,根据提示选择操作系统、语言与下载的软件版本,点击立即下载以下载安装程序。下载完成后运行安装程序,按照提示安装即可。需注意,考虑操作稳定方便,不建议安装其他PDF查看器。
- 我们可以选择使用Internet Explorer 11 浏览器打开服务器产生的 PDF 文件链接,IE 浏览器无需进行任何调整,完美适配该任务。此页面可下载 IE11 。如果您适应IE浏览器的操作,那到此就可以在浏览器显示的 PDF 页面直接选择打印机进行打印了。
- 若想使用其他浏览器,我们需要检查浏览器相关设置。首先,检查浏览器是否有兼容模式调整按钮,一般存在于网址附近,将输出PDF文件的页面改为IE兼容模式即可调用 Adobe Reader 正常打印。若以上方式无效,或可检查浏览器设置中是否包含关闭浏览器自带PDF渲染器类似项目,通过此设置关闭浏览器自带的PDF查看器。若浏览器自带PDF查看器被关闭,其自然会调用Adobe Reader打开PDF内容。