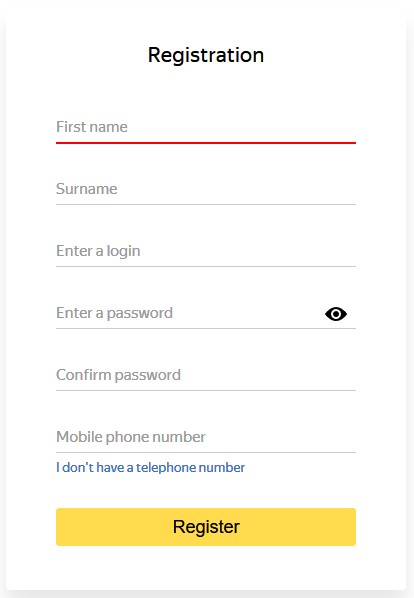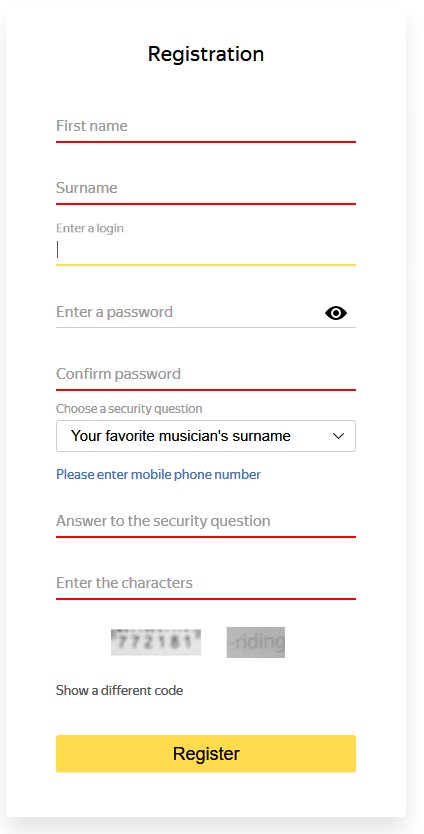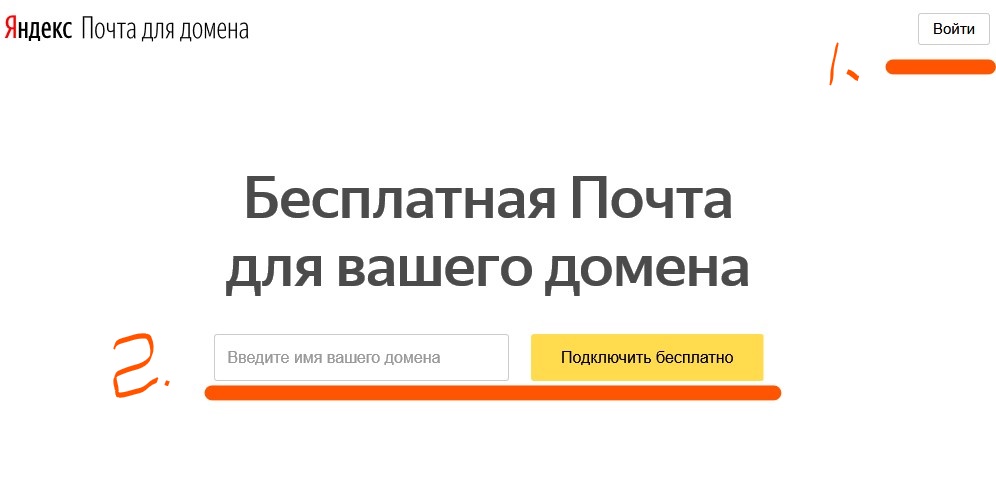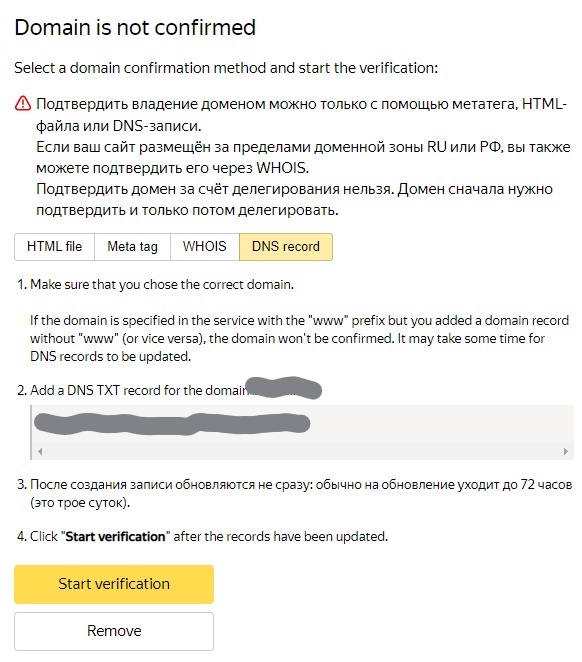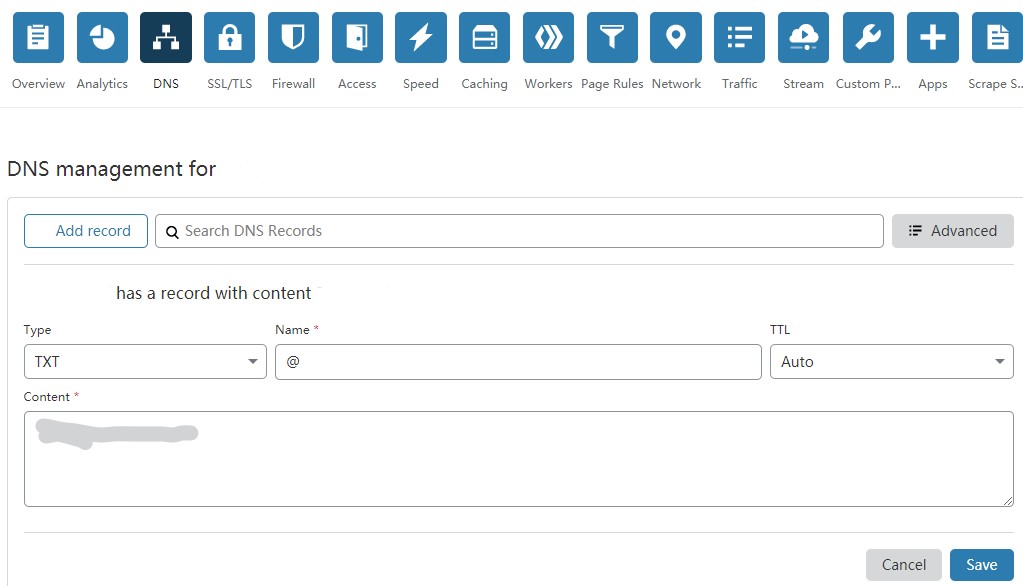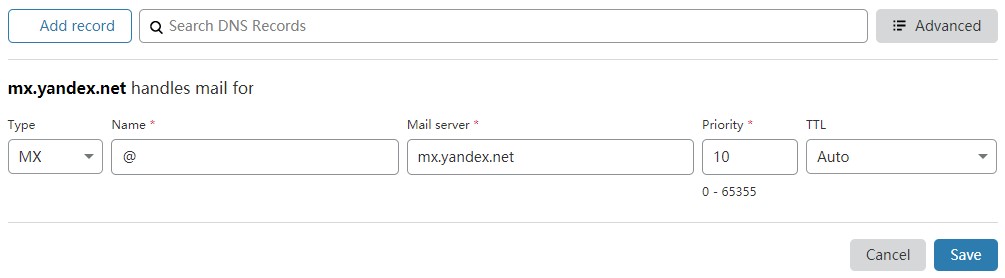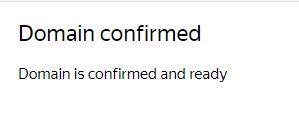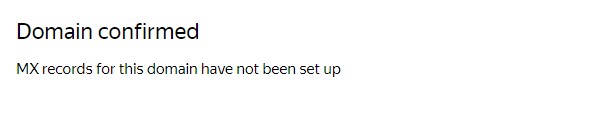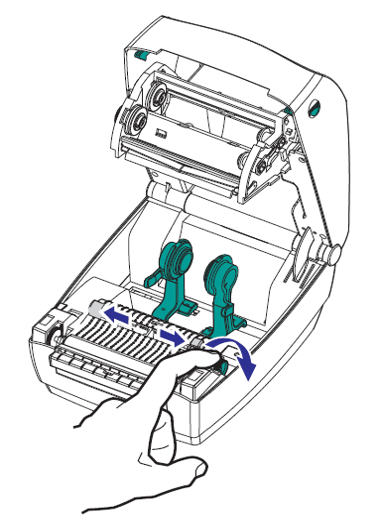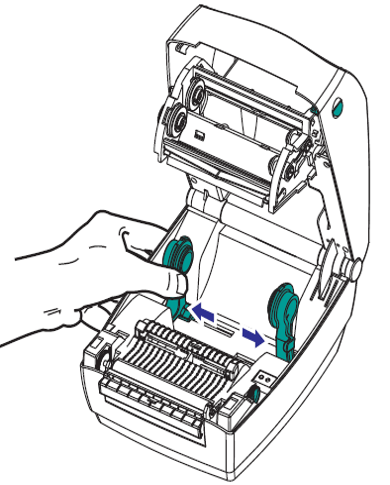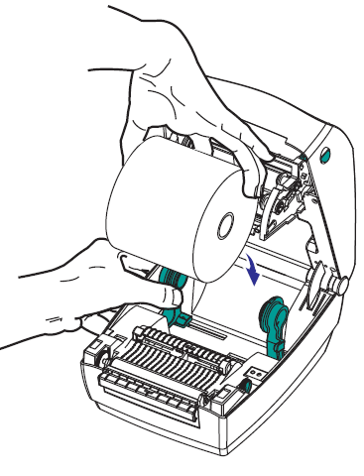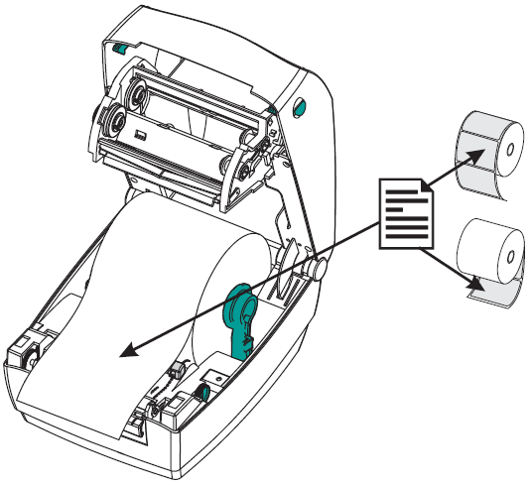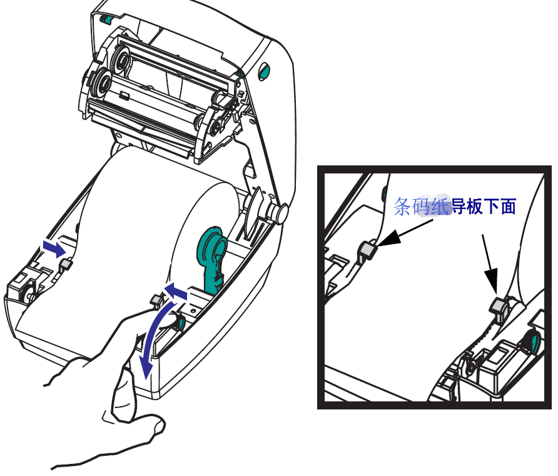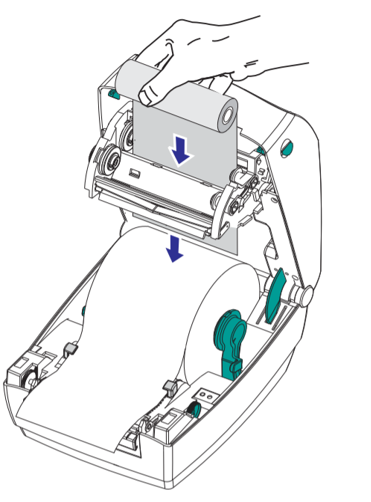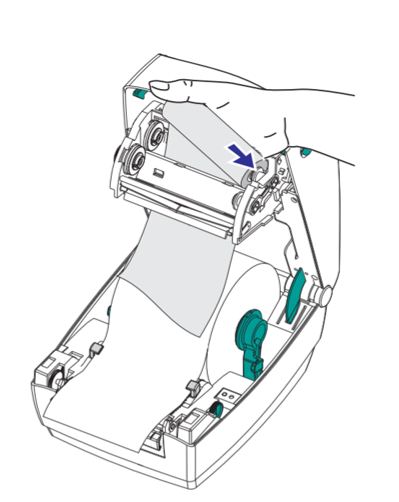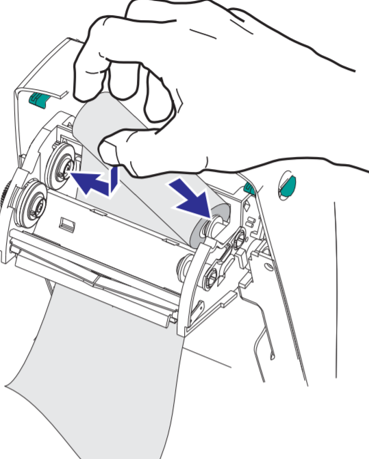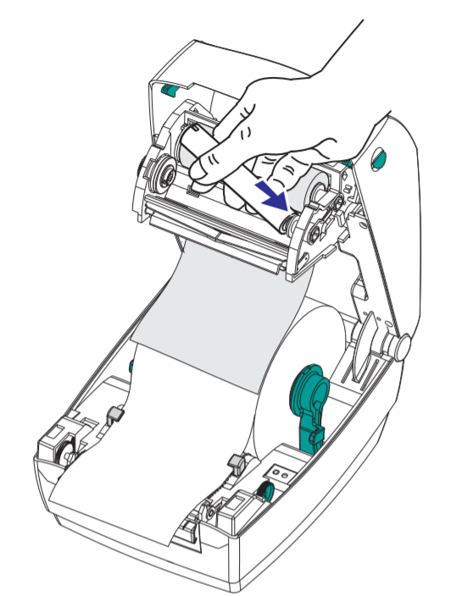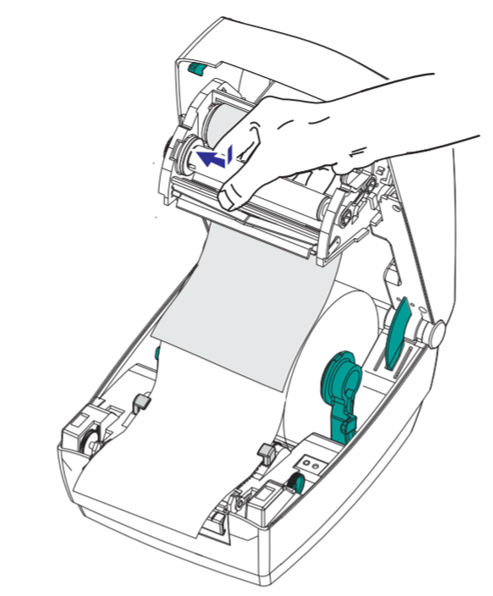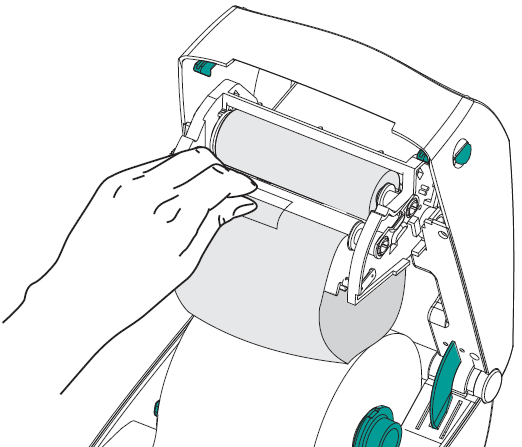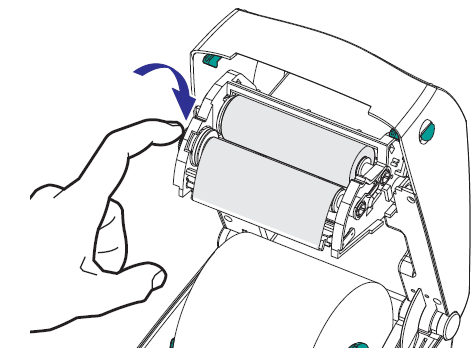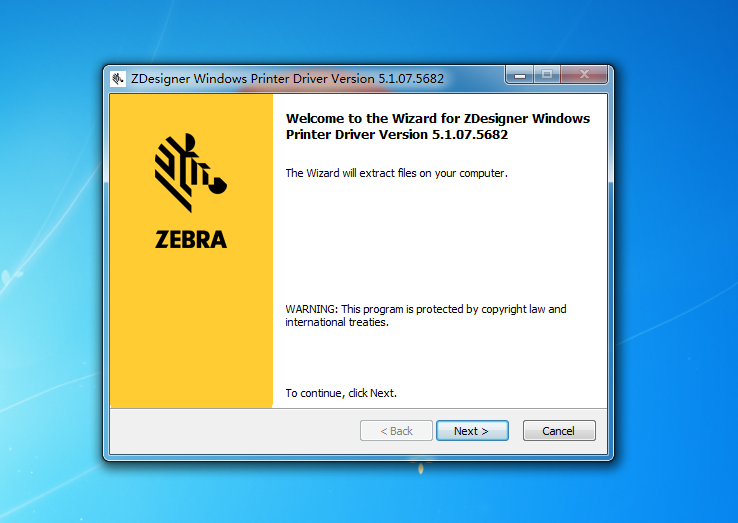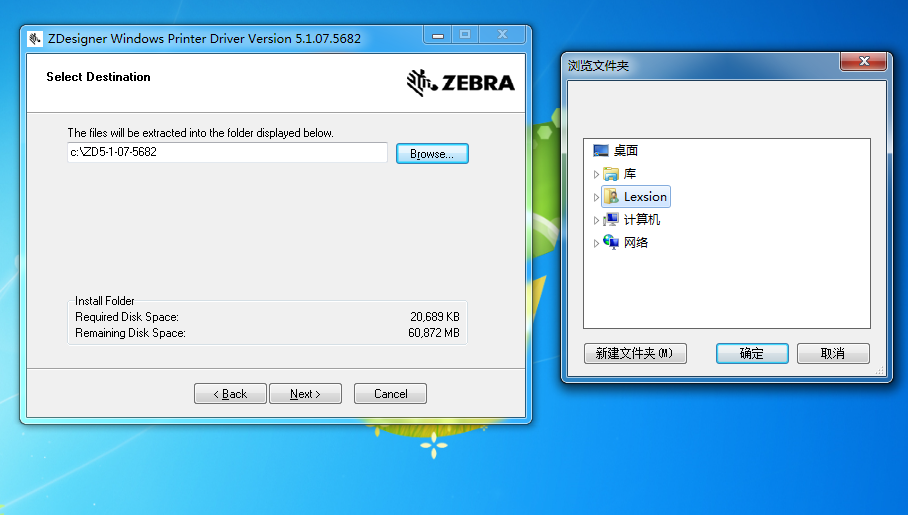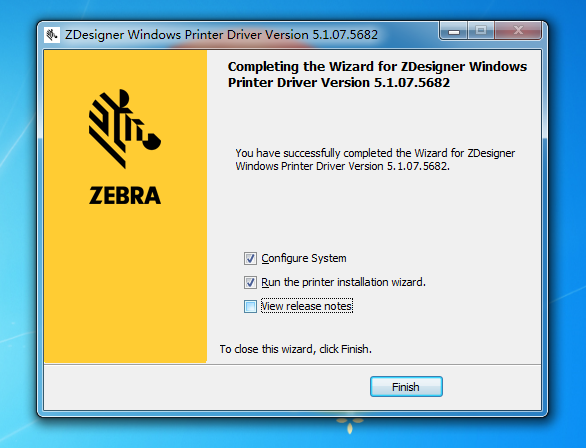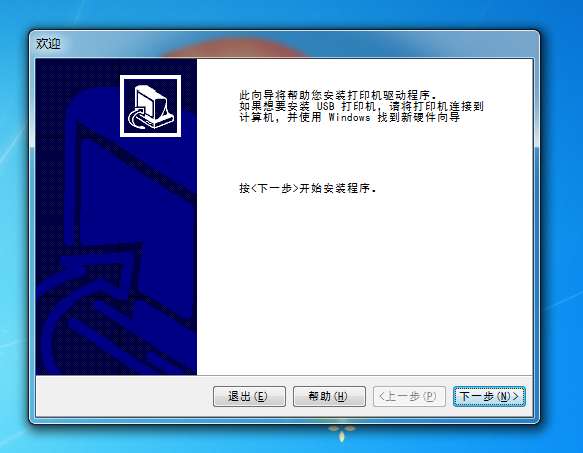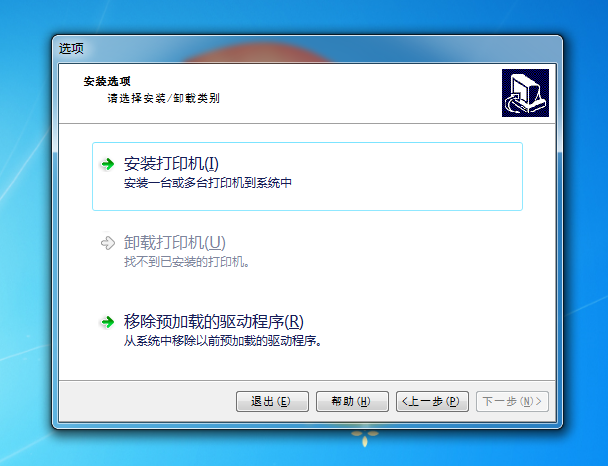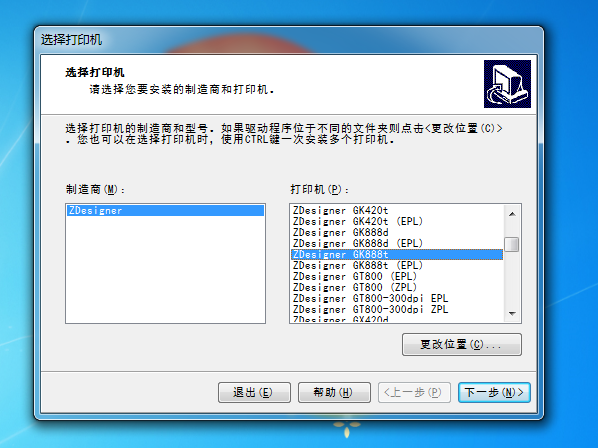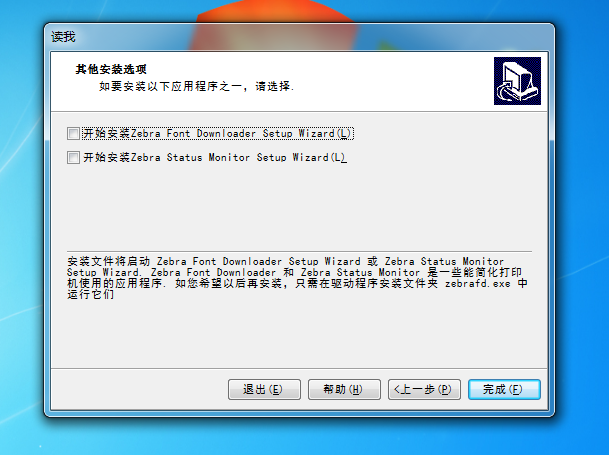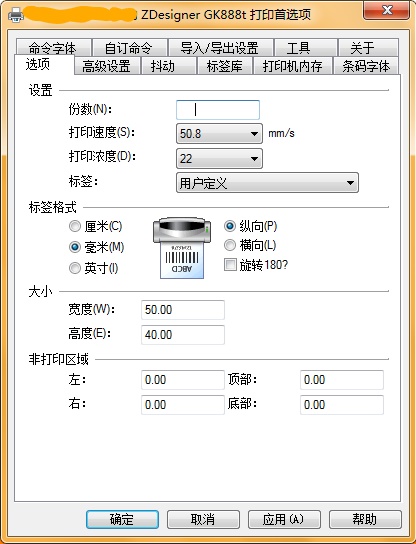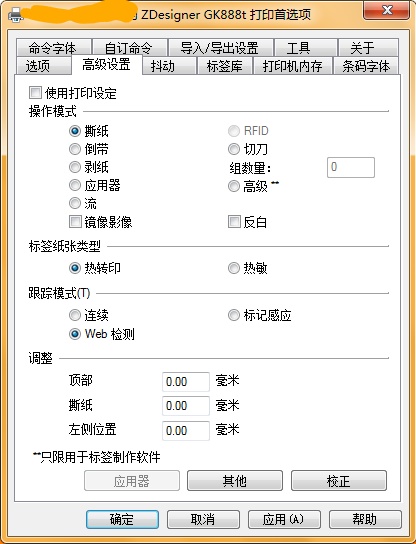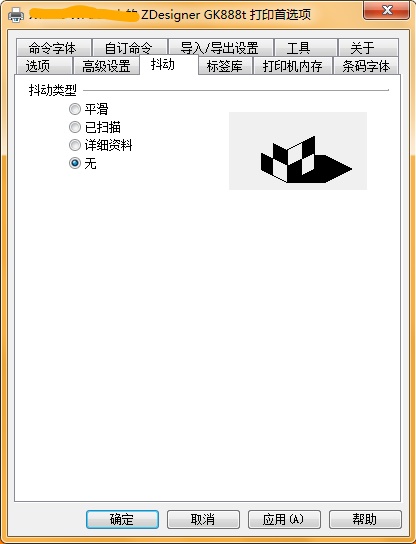CentOS7下编译安装Shadowsocks-libev
CentOS7下编译安装Shadowsocks-libev
前言:
Shadowsocks是一种基于Socks5代理方式的加密传输协议,也可以指实现这个协议的各种开发包。在中国大陆,本工具广泛用于解决长城防火墙的未知错误而导致的Google、YouTube、Facebook等正常境外网站不能正常访问。网上有大量热心网友提供了各种版本的一键安装脚本,用于支持那些非计算机从业人员快速方便的在服务器上搭建服务端。但是某些情况下,一键脚本的安全性难以保证;另一方面,使用一键脚本不能让我们具体了解到这个工具是如何工作的。而本文则提供了一步一步从源代码手动编译安装Shadowsocks-libev的过程。
阅读本文,您可能需要基本的Linux系统操作技术与网络技术基础。
步骤:
-
准备编译环境,在CentOS7下运行以下两条命令完成环境准备。
yum install epel-release -y yum install gcc gettext autoconf libtool automake make pcre-devel asciidoc xmlto c-ares-devel libev-devel libsodium-devel mbedtls-devel -y -
安装Git,并从GitHub下载源码。
yum install git -y cd /usr/local/src git clone https://github.com/shadowsocks/shadowsocks-libev.git -
配置并编译源代码。
cd shadowsocks-libev git submodule update --init --recursive sh autogen.sh ./configure --disable-documentation make make install -
配置Shadowsocks服务端配置文件,文件位于 .../shadowsocks-libev/debian/config.json,将此文件复制到/etc/shadowsocks-libev/config.json
mkdir /etc/shadowsocks-libev cp ./debian/config.json /etc/shadowsocks-libev/config.json -
使用vi编辑器打开
/etc/shadowsocks-libev/config.json。vi /etc/shadowsocks-libev/config.json -
按照自己的需求填写服务端参数。
{ "server":"0.0.0.0", //服务端IP地址,Linux系统下0.0.0.0表示本地 "server_port":8388, //服务端端口号 "local_port":1080, //本地端口号 "password":"barfoo!", //密码 "timeout":10, 超时时长(秒) "method":"chacha20-ietf-poly1305" //加密方式 } #加密方式据说有如下几种: aes-256-gcm aes-192-gcm aes-128-gcm aes-256-ctr aes-192-ctr aes-128-ctr aes-256-cfb aes-192-cfb aes-128-cfb camellia-128-cfb camellia-192-cfb camellia-256-cfb chacha20-ietf-poly1305 chacha20-ietf chacha20 rc4-md5 -
将
shadowsocks-libev.default文件复制到/etc/sysconfig/shadowsocks-libev。
将shadowsocks-libev.service文件复制到/usr/lib/systemd/system/目录。因为本例中编译安装的程序文件位置为/usr/local/bin/,需要修改一下文件中的启动命令。cp /usr/local/src/shadowsocks-libev/rpm/SOURCES/systemd/shadowsocks-libev.default /etc/sysconfig/shadowsocks-libev cp /usr/local/src/shadowsocks-libev/rpm/SOURCES/systemd/shadowsocks-libev.service /usr/lib/systemd/system/ vi /usr/lib/systemd/system/shadowsocks-libev.service将以下一行:
ExecStart=/usr/bin/ss-server -c "$CONFFILE" $DAEMON_ARGS替换成以下内容,按ESC键输入
:wq,按Enter键保存退出即可。ExecStart=/usr/local/bin/ss-server -c "$CONFFILE" $DAEMON_ARGS -
运行服务,检查服务是否正常运行,若服务运行正常,即显示:
Active: active (running)。systemctl start shadowsocks-libev systemctl status shadowsocks-libev -
确定服务正常后,将服务添加到开机启动。这时我们在客户端中输入服务器的IP地址等配置信息后就可以使用了,若依然不可以,请检查配置信息是否填写正确,并检查服务端防火墙配置。
systemctl enable shadowsocks-libev
防火墙配置:
若服务端与客户端配置均正确,依然无法建立连接,我们便需要检查是否服务端防火墙导致。若服务器系统配置了防火墙并已经启动,那么在配置防火墙开放对应服务端口前,自然是无法与服务器建立连接的。其实我们作为服务器的管理人员,自然应该知道自己服务器是否有开启防火墙的。
-
我们可以使用此网站检查某个端口是否可以访问。输入IP地址和端口号后点击Check即可检测。若提示Port XX is open on x.x.x.x 即表示端口已经打开。反之 close即表示端口没有反应。此时我们进一步检查防火墙。
-
检查防火墙服务是否运行,CentOS7默认将原来CentOS6时代的防火墙iptables升级为了firewalld。使用以下命令检查防火墙运行状态。若回显信息提示:
running,则表示防火墙运行中。firewall-cmd --state -
为Shadowsocks在防火墙中添加规则,开放对应端口的TCP和UDP通信。下以上文配置文件中的8388端口为例,具体按自己需求修改。到此为止,我们便完成了防火墙的配置。
firewall-cmd --zone=public --add-port={8388/tcp,8388/udp} --permanent firewall-cmd --reload
本文到此结束。下附Ubuntu安装:
Ubuntu下编译安装Shadowsocks-libev
安装各种编译需要的库、工具等:
sudo apt install --no-install-recommends build-essential autoconf libtool libssl-dev gawk debhelper dh-systemd init-system-helpers pkg-config asciidoc xmlto apg libpcre3-dev zlib1g-dev libev-dev libudns-dev libsodium-dev libmbedtls-dev libc-ares-dev automake
拉取源代码:
sudo apt install git
git clone https://github.com/shadowsocks/shadowsocks-libev.git
cd shadowsocks-libev
git submodule update --init
./autogen.sh && ./configure --disable-documentation && make
sudo make install创建配置文件:
创建配置文件目录:
sudo mkdir /etc/shadowsocks-libev单用户配置文件:
sudo vi /etc/shadowsocks-libev/config.json{
"server":"0.0.0.0",
"server_port":8388,
"local_port":1080,
"password":"mypassword",
"timeout":300,
"method":"aes-256-gcm" ,
"fast_open": false
}多用户配置文件:
sudo vi /etc/shadowsocks-libev/manager_config.json{
"server":"0.0.0.0",
"local_port":1080,
"method":"aes-256-gcm" ,
"timeout":300,
"fast_open": true,
"port_password": {
"8388": "barfoo1",
"8389": "barfoo2"
}
}创建Systemd服务文件:
单用户:
sudo vi /etc/systemd/system/shadowsocks-libev.service[Unit]
Description=Shadowsocks-libev Server
After=network.target
[Service]
Type=simple
ExecStart=/usr/local/bin/ss-server -c /etc/shadowsocks-libev/config.json -u
Restart=on-abort
[Install]
WantedBy=multi-user.target多用户:
[Unit]
Description=Shadowsocks-libev Server
After=network.target
[Service]
Type=simple
ExecStart=/usr/local/bin/ss-manager -c /etc/shadowsocks-libev/manager_config.json -u
Restart=on-abort
[Install]
WantedBy=multi-user.target启动并设置开机自启:
sudo systemctl start shadowsocks-libev
sudo systemctl enable shadowsocks-libev