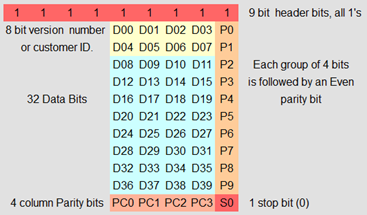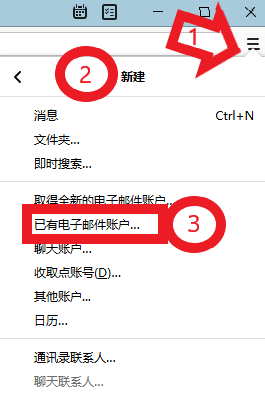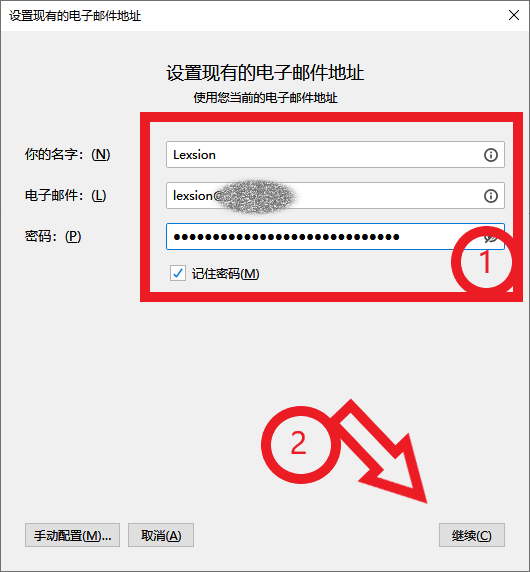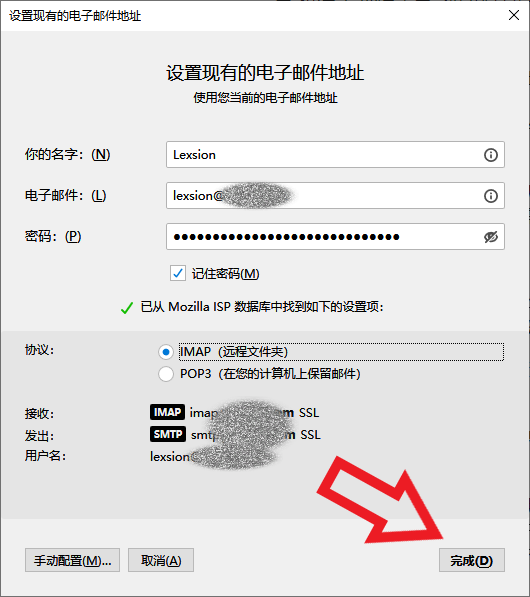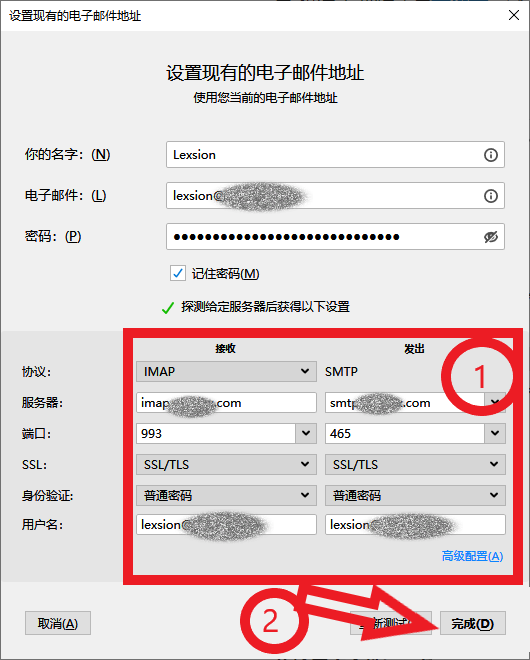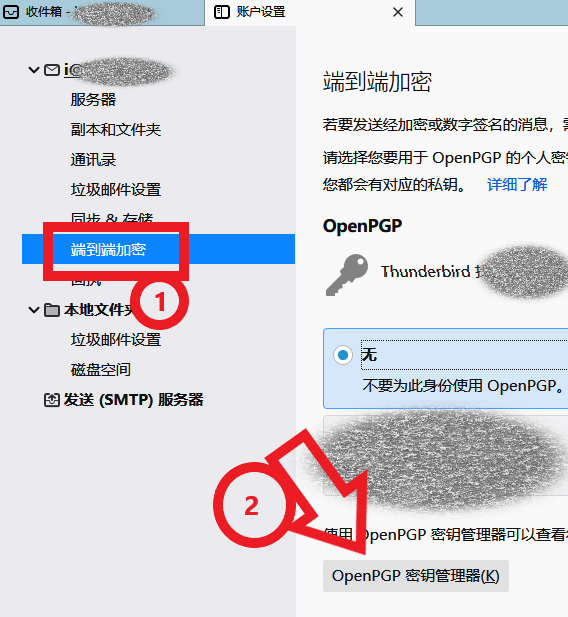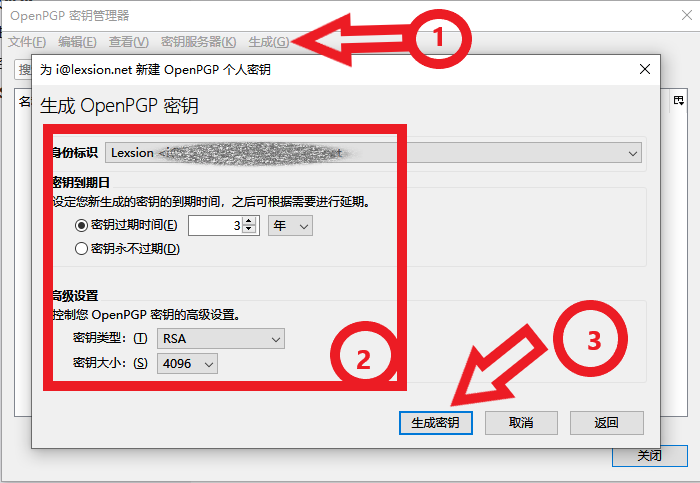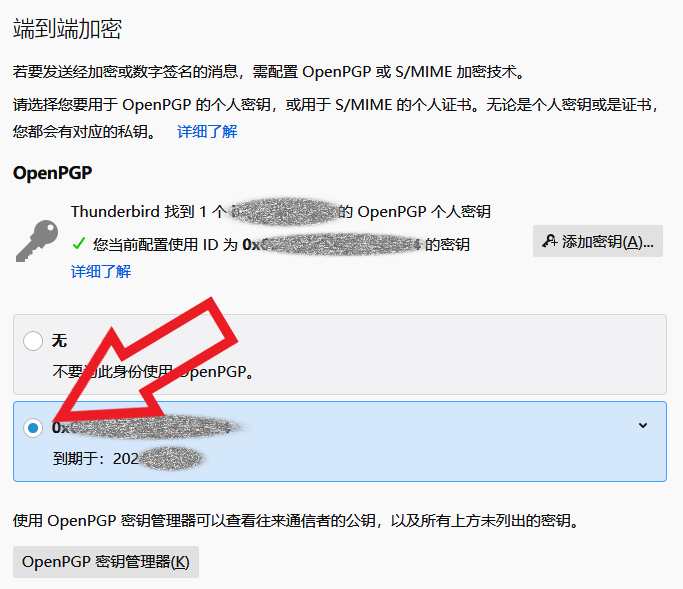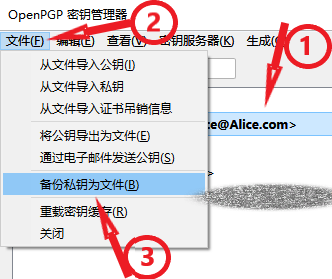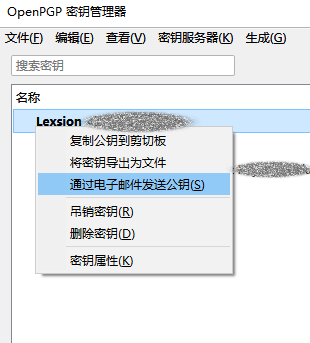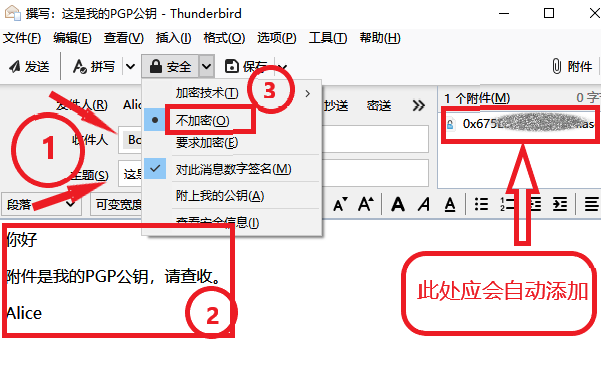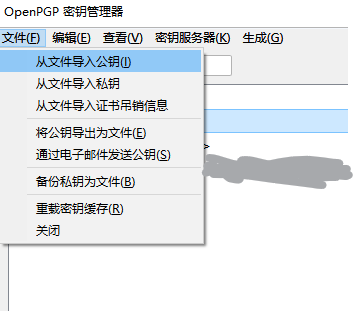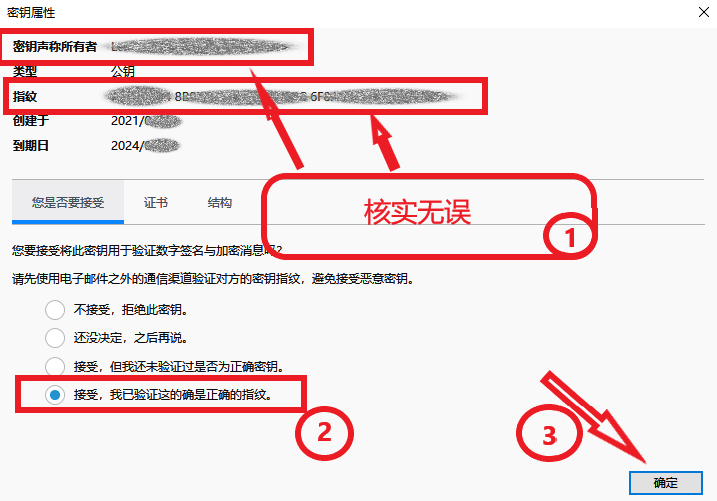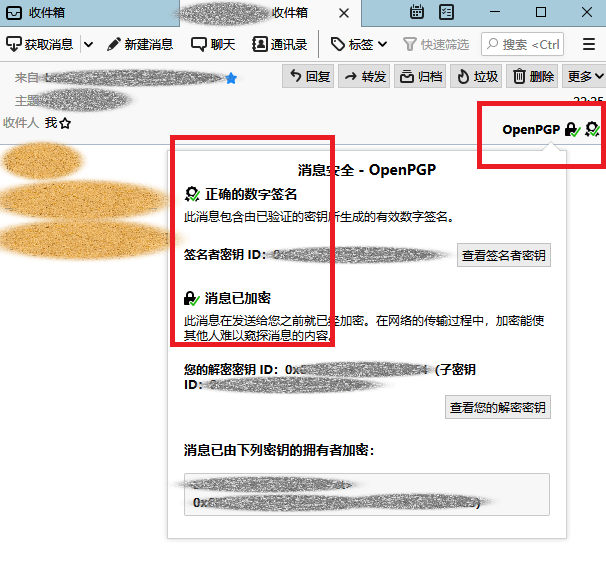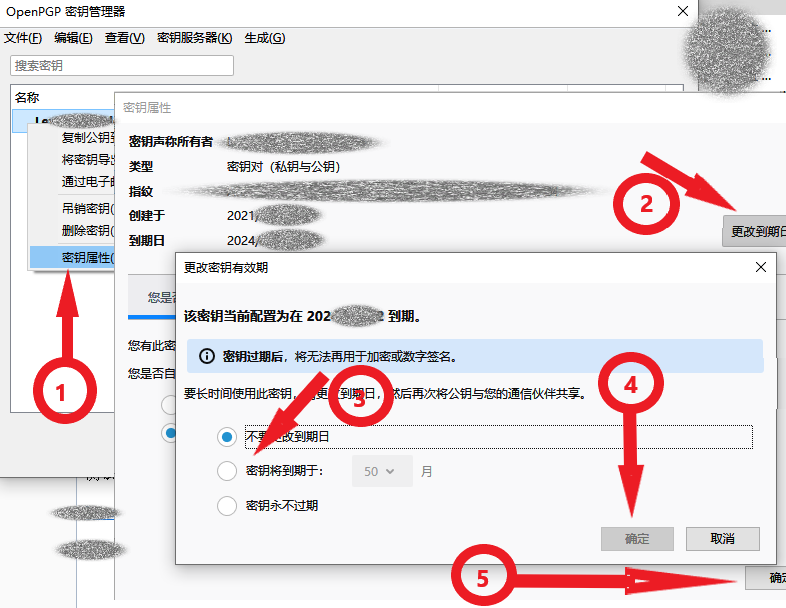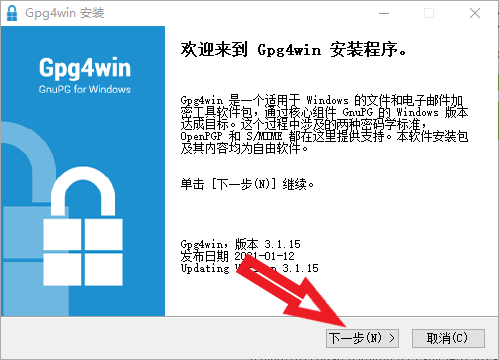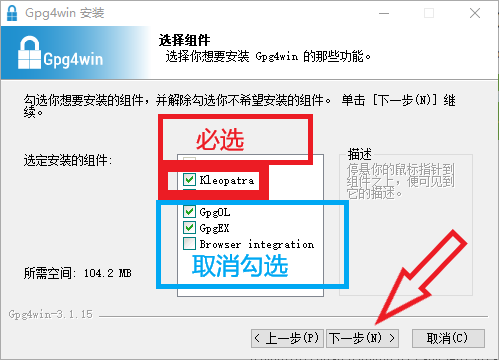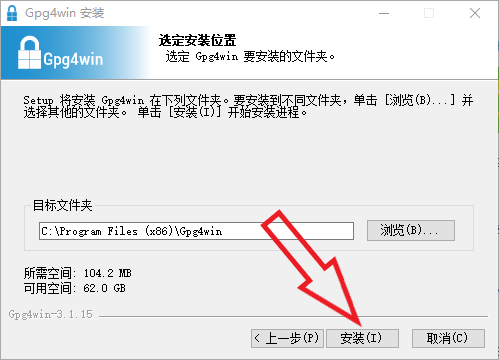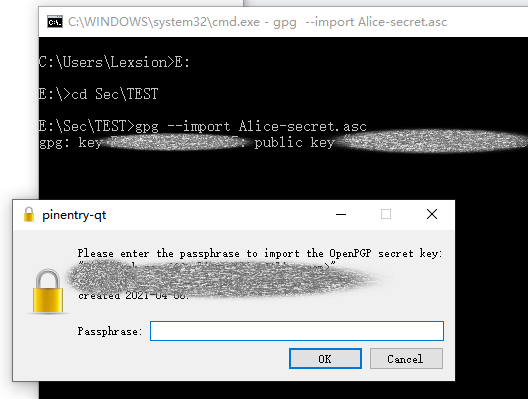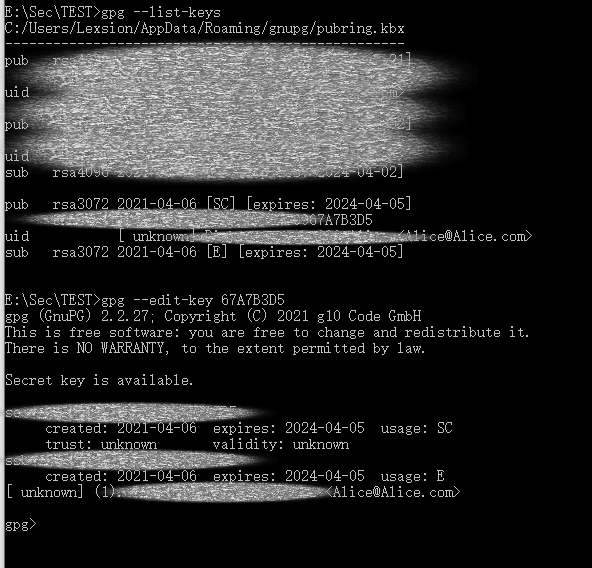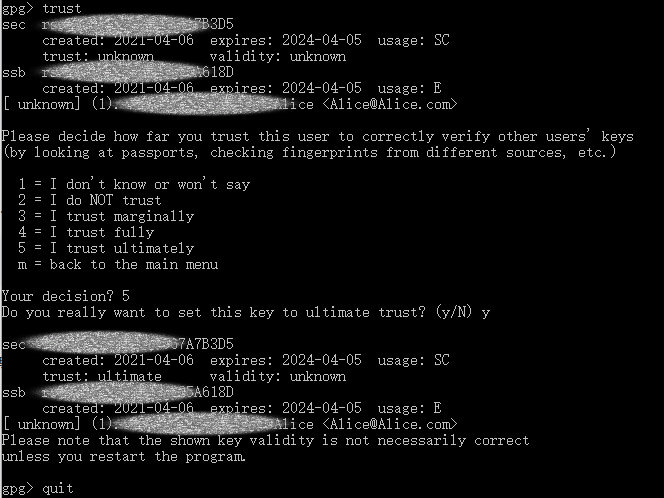为路由器刷入第三方固件——以ASUS ACRH17刷OpenWrt为例简述其思路
前言
最近翻出一个之前不知放在哪的ASUS ACRH17路由器,而且K2P、新三之类的路由器已经用了很多年了,是时候换一换了。同时感觉华硕原厂的固件功能太少,于是有了刷OpenWrt系统的想法。很多人都知道给电脑重装系统、给手机刷机,但不一定听说过给路由器刷机。那么给路由器刷第三方固件这项活动是因何而起的呢?
当Linksys在2002年发布了使用Linux作为系统内核设计的WRT54G路由器,就为后来第三方固件的流行埋下了种子。转眼2003年3月Cisco收购Linksys。同年6月,Linux内核开发组听说WRT54G固件使用了包含GPL开源协议的Linux代码,遂要求Linksys开源相关部分代码,为此FSF还因此起诉Cisco,最终7月Cisco迫于外界压力开源了WRT54G的固件。至此,极客行动了起来,各种定制的固件和给路由器刷机的行为就流行了起来。后来大浪淘沙,其中OpenWrt、DD-WRT、Padavan、Asuswrt-Merlin(梅林)、Tomato、PandoraBox等固件成为了主流第三方固件项目。
注意:本文主要记录路由器刷入第三方固件的思路,以备日后刷其他型号路由器时参考,而刷固件的操作是因机而异的,随着相关项目的更新,某些操作可能会有变化。为路由器刷入第三方的固件的操作是个需要细心的活。您可能因为误操作、意外等情况损坏设备,所以务必小心操作!笔者不承担您的任何相关风险。
软件和硬件的准备:
- 连接shell的终端软件:用于通过SSH协议或串行口连接到路由器shell,可以使用PuTTY或其他熟悉的工具。
- SCP客户端或一个U盘:备份出厂数据或固件时,用于通过网络传输文件到本地,使用scp(Linux),WinSCP (Windows)或其他自己熟悉的软件。或存储到U盘中(需要路由器有USB接口)。
- 网线、USB TTL转换器:通过网线连接以支持SSH登录、SCP传输文件等。USB TTL线可用于连接路由器主板的TTL调试接口,以访问Shell。
步骤
- 准备固件映像
- 建立到路由器的shell连接
- 备份原厂数据
- 刷入新固件
准备固件映像
刷机自然是要先把新固件准备好,这一般来源于论坛或Q群,比如恩山、OP大群、OpenWrt官方Wiki;也可以自己从GitHub拉取项目代码编译,这需要Linux系统并且有些难度。
根据不同机型,我们可能需要准备:
- 最终使用的系统固件(一般为后缀包含squashfs-sysupgrade的固件)
- 中转固件(一般是类似Linux Live CD那种RAM加载的临时系统固件,后缀为initramfs-kernel.bin;或是专用于从官方固件过渡到OpenWrt的系统固件,后缀包含factory字样)
- Bootloader固件(某些情况下我们需要刷入新的Bootloader,比如不死Uboot、Breed等)
并非在所有情况都需要准备以上所有固件,具体选择哪些文件,需要视情况而定。
比如,之前接触的Cisco Meraki Z1,其原厂固件非OpenWrt,不支持直接刷入sysupgrade,便有大佬编译了initramfs-kernel固件供大家使用DD指令刷入作为中转,然后通过该固件中提供的sysupgrade指令支持刷入最终的squashfs-sysupgrade固件。
而像ACRH17,虽然该机器保留原厂的Bootloader可以使用原厂提供的救援工具刷回原厂,但网友大多都是要刷第三方的Bootloader以实现通过Bootloader随意刷机的需求。需要注意的是,Bootloader对于路由器这类嵌入式设备是非常重要的 ,所以无论原厂固件还是一般的OpenWrt固件都是不允许重写Bootloader区域的,于是有网友编译了解锁Bootloader的squashfs-flash-factory固件。通过在原厂固件的固件升级页面中直接刷入该固件,便可以在Shell中执行重写Bootloader的命令了,最后便可通过第三方的Bootloader进行刷固件或一些其他的高级功能。
建立到路由器的shell连接
建立到路由器的Shell连接的方法,可以分为免拆机法和拆机法。不同型号能使用的方法不同,因为拆机法对于动手能力和工具有一定要求,所以优先选择免拆机的方法。
路由器的主板在设计时大多会留出四个排在一起的焊盘,这时为硬件调试留出的TTL串口,需要通过一定的电路分析经验找出其GND、TXD、RXD,然后通过USB-TTL转接器连接到电脑,在电脑的设备管理器中确认其串口号,然后使用Putty或SecureCRT等工具通过端口号连接。根据不同机型,有的可能需要提升Root权限,有的可能需要登录。
有些路由器厂商屏蔽了开启SSH远程登录的功能,但它的固件是使用OpenWrt固件定制的,这类便有机会通过浏览器注入等方式打开屏蔽的SSH。然后利用IP地址和端口号(默认22)使用Putty、Xshell等工具建立Shell连接。
而像ACRH17,华硕官方本身提供了打开SSH的设置,我们在系统管理->系统设置中将启用SSH选项设置为是即可打开SSH。然后利用IP地址和端口号(默认22)使用Putty、Xshell等工具建立Shell连接。
备份原厂数据
备份原厂数据也有拆机和免拆机两种方法。
目前路由器存储固件采用的存储器通常是SPI Flash或NAND Flash。SPI Flash一般会是8MB或16MB,容量较小;而NAND Flash容量相对大一些,比如ACRH17的NAND Flash容量为128MB。拆机取下存储器,通过烧录器连接电脑直接读取整个存储器的二进制映像以备份的方法是一种可靠的方法,但其需要的技术和工具也是个麻烦,SPI Flash的烧录器约20元左右即可买到,而NAND Flash的烧录器价格几百上千,这绝不是电子爱好者可以承受的。
ACRH17采用的128M NAND Flash方案,笔者家贫,没有NAND Flash烧录器,上文种已经获建立了SSH的连接,本文主要介绍的便是通过Shell备份。
- 使用以下命令查看分区结构,从回显的信息我们可以得知有mtd0~8共九个分区,以及其对对应的名字。
admin@RT-ACRH17:/tmp/home/root# cat /proc/mtd
dev: size erasesize name
mtd0: 00400000 00020000 "Bootloader"
mtd1: 07c00000 00020000 "UBI_DEV"
mtd2: 0005d000 0001f000 "nvram"
mtd3: 0001f000 0001f000 "Factory"
mtd4: 0001f000 0001f000 "Factory2"
mtd5: 03013000 0001f000 "linux"
mtd6: 02e11440 0001f000 "rootfs"
mtd7: 03013000 0001f000 "linux2"
mtd8: 02e11440 0001f000 "rootfs2"-
使用
dd if=/dev/mtd* of=/tmp/mtd*_NAME.bin命令依次备份各分区,备份文件的名字建议使用分区序号加名称。例如备份Bootloader的命令如下:admin@RT-ACRH17:/tmp/home/root# dd if=/dev/mtd0 of=/tmp/mtd0_Bootloader.bin 8192+0 records in 8192+0 records out -
WinSCP使用SSH的连接信息登录,然后从
/tmp目录复制到本地进行妥善保存即可。需要注意的是,/tmp目录是存在于路由器的RAM中的,断电后会丢失,所以在操作完毕前不要断电或重启路由器。 -
实践发现因为UBI_DEV分区太大,临时分区的剩余空间不足以存储其备份文件,这时我们可以借助一个U盘来存储备份的文件。插入U盘后可以在
/mnt/目录下看到U盘,使用U盘存储空间的路径替换上文命令的/tmp/即可将文件备份到U盘中。此方法便不需要WinSCP来传输备份文件了。 -
虽然备份的文件大概率我们是不会用到,但是有了备份后我们便可以更放心的为其刷入固件了。
注意:ACRH17较重要的便是Factory区,其称为ART分区。据说其存储了该机器的无线校准数据,此为备份的重点关注对象。将所有分区全部备份后, 我们可以根据其名称和大小分析其具体的功能,有经验的大佬甚至能将其切割拼接做成编程器固件(可使用WinHex工具处理)。
刷入新固件
这次刷的是ACRH17,参考多数大佬的方案,刷不死OpBoot和OpenWrt。因为原厂系统以及默认的OpenWrt固件均不允许修改Bootloader,所以需要先刷入允许写入Bootloader的特殊OpenWrt固件,此功能是在OpenWrt固件编译时配置的。
-
在ACRH-17原厂固件升级页面上传并刷入解锁Bootloadder的
squashfs-flash-factory固件并重写启动。用户名:root 密码:password
-
使用U盘或WinSCP将opboot文件传输到路由器的
/tmp目录下,参考使用以下格式命令计算其MD5并核对是否损坏,如有损坏切勿刷入。md5sum /tmp/rt-acrh17-opboot-XXX.bin -
校验无误后参考使用以下命令格式解锁Bootloader并使用OpBoot覆写。
mtd unlock /dev/mtd0 mtd -r write /tmp/rt-acrh17-opboot-XXX.bin Bootloader -
按住WPS键接通电源,即可通过浏览器访问OpBoot固件更新页面,按页面提示上传固件即可刷入。
不同机型会有不同的方法。其他机型,有可以在原厂Bootloader中直接通过命令刷入新固件的,这种机型一般可在连接TTL串口时通过特定按键中断以进入Bootloader,也有可通过按键组合进入Web固件更新页面,但大多数的厂商会限制Bootloader只能刷入或引导原厂固件,这类情况一般通过更换第三方的Bootloader解决。具体可以参考Installing OpenWrt。
如何将ACRH17刷回官方固件:本文方案已经将Bootloader和系统都刷写成了第三方,如果只需要将系统刷回第三方可直接在华硕官网下载该路由器的最新固件,然后解压并在OpBoot页面刷入即可。如果需要将Bootloader也刷会原厂,可通过OpBoot的高级功能刷写Boot loader实现,mleaf大佬在此处提供了相关文件。